Портал авторизации
Настройка портала авторизации
Портал авторизации – это веб-страница авторизации, на которую принудительно перенаправляются пользователи, подключившиеся к выделенной сети, перед тем как получить доступ к веб-ресурсам. Принцип работы портала авторизации заключается в перехвате HTTP/HTTPS-сессии подключившегося к выделенной сети пользователя и перенаправлении их на веб-сервер авторизации.
В качестве примера будет рассмотрен следующий сценарий использования портала авторизации (см. Рисунок – ARMA FW в качестве портала авторизации для OPT1):
Гостевая сеть на интерфейсе «OPT1».
Аутентификация на портале через локальную базу данных ARMA FW.
Доступ к веб-серверу имеют только пользователи из группы «guests».
Для ПК «Guest2» отключена необходимость авторизации.

Рисунок – ARMA FW в качестве портала авторизации для OPT1
Для настройки портала авторизации необходимо выполнить следующие действия:
Создать для интерфейса «[OPT1]» правила МЭ (см. Создание правил межсетевого экранирования):
разрешающее доступ к порталу авторизации (к порту 8000);
разрешающие доступ к веб-серверу.
Создать портал авторизации на выбранном интерфейсе.
Параметры правил представлены в списке:
Доступ к порталу авторизации:
«Действие» – «Разрешить (Pass)»;
«Интерфейс» – «OPT1»;
«Протокол» – «TCP»;
«Отправитель» – «OPT1 сеть»;
«IP-адрес назначения» – «Этот межсетевой экран»;
«Диапазон портов назначения» – «Другое/8000»;
«Описание» – «Доступ к порталу авторизации»;
Доступ к веб-серверу по HTTP:
«Действие» – «Разрешить (Pass)»;
«Интерфейс» – «OPT1»;
«Протокол» – «TCP»;
«Отправитель» – «OPT1 сеть»;
«IP-адрес назначения» – «192.168.8.80»;
«Диапазон портов назначения» – «HTTP»;
«Описание» – «Разрешающее правило HTTP»;
Доступ к веб-серверу по HTTPS:
«Действие» – «Разрешить (Pass)»;
«Интерфейс» – «OPT1»;
«Протокол» – «TCP»;
«Отправитель» – «OPT1 сеть»;
«IP-адрес назначения» – «192.168.8.80»;
«Диапазон портов назначения» – «HTTPS»;
«Описание» – «Разрешающее правило HTTPS».
Добавление портала авторизации
Для добавления портала авторизации на выбранном интерфейсе необходимо перейти в подраздел зон портала авторизации («Службы» - «Портал авторизации» - «Администрирование» - вкладка «Зоны»), нажать кнопку « », заполнить поля в соответствии с таблицей (см. Таблица «Добавление зоны авторизации») и нажать кнопку «Сохранить», а затем нажать кнопку «Применить».
», заполнить поля в соответствии с таблицей (см. Таблица «Добавление зоны авторизации») и нажать кнопку «Сохранить», а затем нажать кнопку «Применить».
Параметр |
Значение |
|---|---|
Включено |
Выбрано |
Интерфейсы |
OPT1 |
Аутентификация через |
Локальная база данных |
Значение тайм-аута бездействия |
0 |
Значение тайм-аута сеанса |
0 |
Множественный вход пользователя в систему |
Не выбрано |
Сертификат SSL |
Отсутствует |
Имя хоста |
(оставить пустым) |
Разрешенные адреса |
(оставить пустым) |
Пользовательский шаблон |
Интегрированный шаблон |
Описание |
Гостевой доступ |
При создании или редактировании уже созданной зоны следует обратить внимание на данные параметры:
«Значение тайм-аута бездействия (в минутах)» – в поле задаётся время, после которого клиенты будут отключены принудительно в случае бездействия;
«Значение тайм-аут сеанса (в минутах)» – в поле задаётся время, после которого клиенты будут отключены принудительно;
«Множественный вход пользователя в систему» – при включении данного параметра возможно выходить в сеть с одним логином с разных устройств одновременно;
«Прозрачный прокси (HTTP)» – при включении данного параметра трафик будет перенаправлен на прозрачный прокси. Настройки прокси-сервера описаны в разделе Прокси настоящего руководства;
«Прозрачный прокси (HTTPS)» – параметр аналогичен предыдущему.
Работа портала авторизации
Для авторизации в портале авторизации необходимо на ПК «Guest1» открыть веб-браузер и ввести IP-адрес веб-сервера, «192.168.8.80». При успешной настройке портала авторизации появится форма входа (см. Рисунок – Форма входа в портал авторизации).
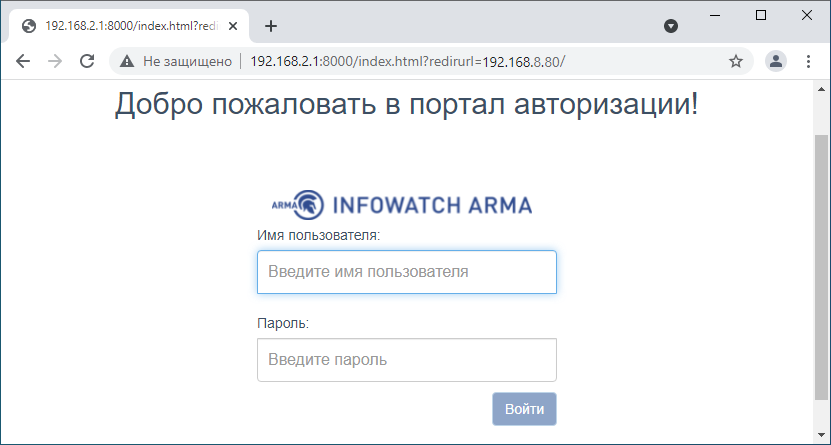
Рисунок – Форма входа в портал авторизации
Необходимо ввести аутентификационные данные и нажать кнопку «Вход». При успешной авторизации отобразится запрашиваемая страница (см. Рисунок – Доступ к веб-серверу).
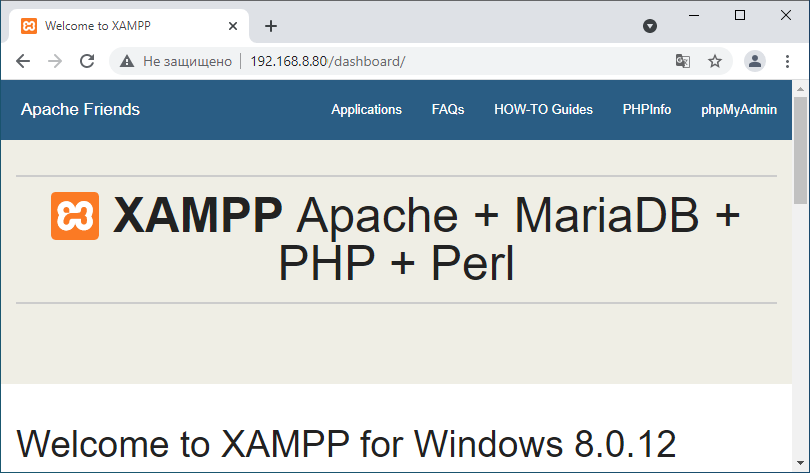
Рисунок – Доступ к веб-серверу
Для выхода из Портала авторизации необходимо перейти на страницу «192.168.2.1:8000» и нажать кнопку «Выйти» (см. Рисунок – Выход из Портала авторизации).
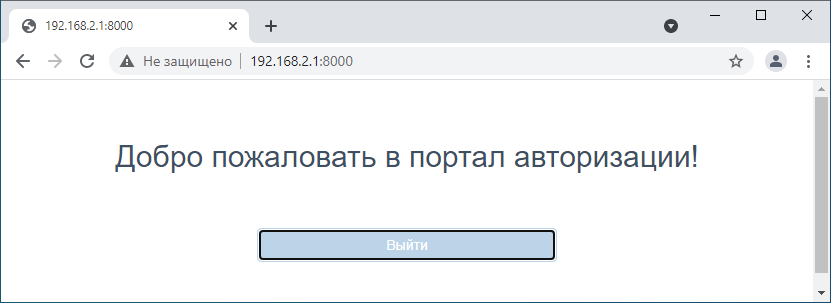
Рисунок – Выход из Портала авторизации
Доступ пользователей к порталу авторизации
Доступ пользователей возможно корректировать следующими параметрами:
«Принудительно использовать локальную группу»;
«Разрешенные адреса»;
«Разрешенные MAC-адреса».
Параметр «Принудительно использовать локальную группу»
При создании или редактировании уже созданной зоны доступен параметр «Принудительно использовать локальную группу» (см. Рисунок – Выбор группы для портала авторизации). Создание пользователей и групп пользователей для локальной БД описаны в разделе Учётные записи и права доступа настоящего руководства.
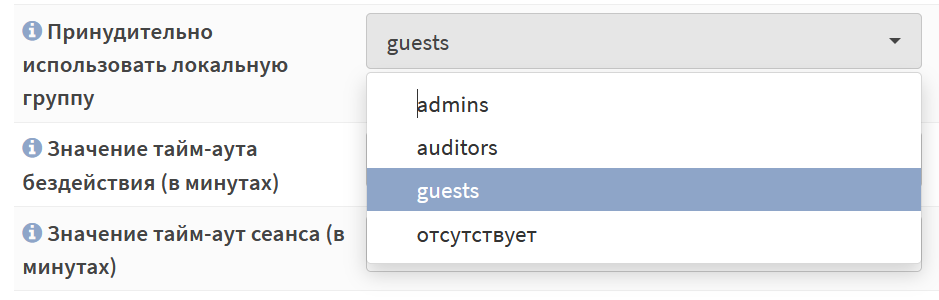
Рисунок – Выбор группы для портала авторизации
В случае выбора группы доступ будет только у пользователей данной группы.
Согласно примеру, в данном параметре необходимо выбрать значение «guests» и нажать кнопку «Сохранить», а затем кнопку «Применить» для вступления изменений в силу.
В случае, если пользователь не состоит в выбранной группе, при аутентификации будет выведена ошибка (см. Рисунок – Ошибка аутентификации).

Рисунок – Ошибка аутентификации
Параметр «Разрешенные адреса»
При создании или редактировании уже созданной зоны доступен параметр «Разрешенные адреса» (см. Рисунок – Разрешенные адреса).

Рисунок – Разрешенные адреса
Для всех IP-адресов или сетей, указанных в поле данного параметра, доступ в сеть Интернет будет производиться без аутентификации на портале.
Согласно примеру, в данном параметре необходимо выбрать значение «192.168.2.102» и нажать кнопку «Сохранить», а затем кнопку «Применить» для вступления изменений в силу.
Параметр «Разрешенные MAC-адреса»
При создании или редактировании уже созданной зоны доступен параметр «Разрешенные MAC-адреса» (см. Рисунок – Разрешенные MAC-адреса). Данный параметр доступен только при взведении переключателя «расширенный режим» в верхней левой части формы.

Рисунок – Разрешенные MAC-адреса
Для всех MAC-адресов, указанных в поле данного параметра, доступ к веб-серверу будет производиться без аутентификации на портале.