Активы
В настоящем разделе представлено описание подраздела меню «Активы», предназначенного для удобства проведения инвентаризации инфраструктуры сети и предусматривающего механизм управления следующими функциями:
просмотр обнаруженных устройств сети;
регистрация обнаруженных устройств сети.
Для перехода в подраздел меню на панели навигации необходимо выбрать раздел меню «Администрирование», затем – подраздел «Активы» (см. Рисунок – Активы).
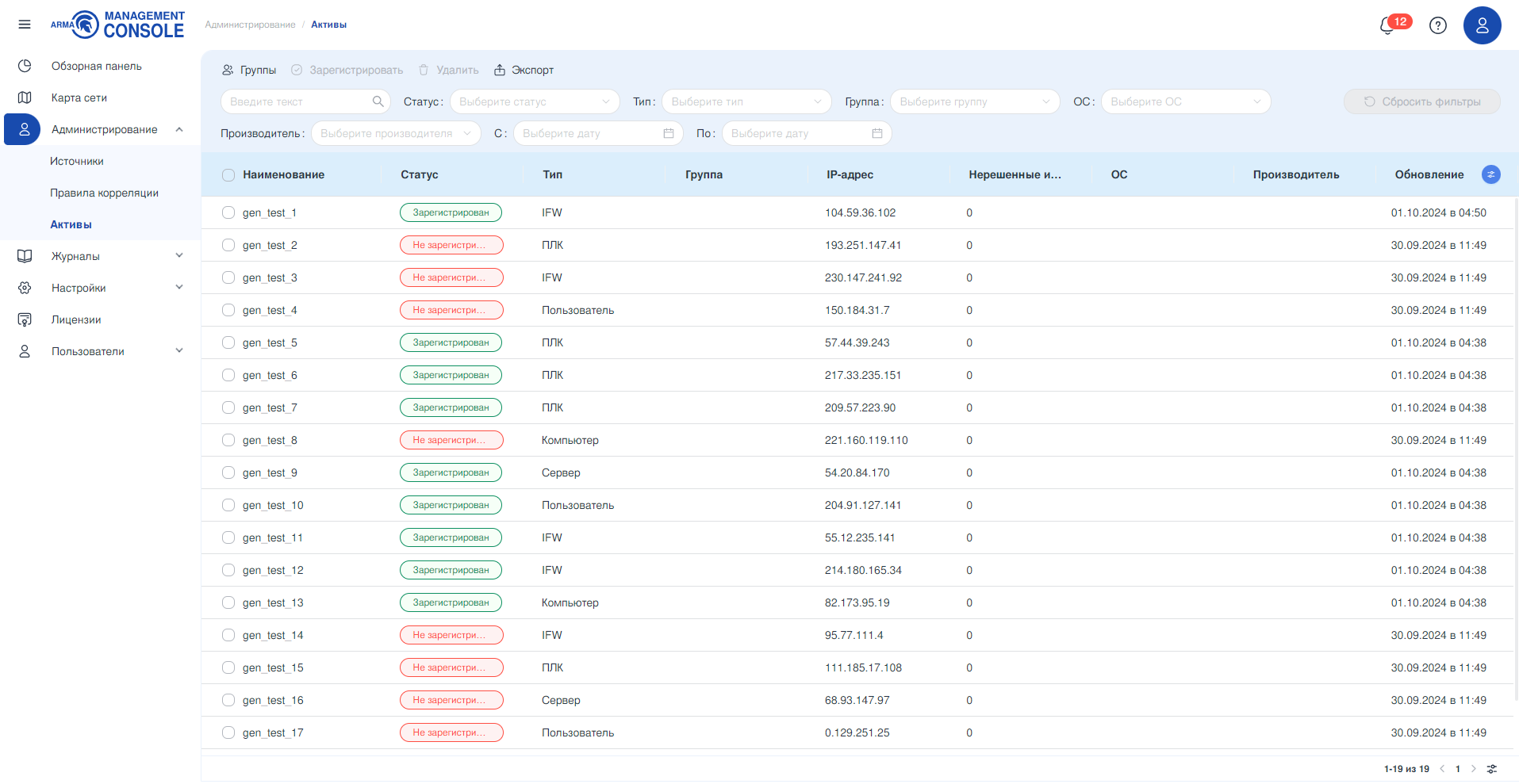
Рисунок – Активы
Подраздел меню позволяет просматривать инциденты в формате таблицы, состоящей из следующих столбцов:
«Наименование» – наименование актива;
«Статус» – статус регистрации актива («Зарегистрирован»/«Не зарегистрирован»), по умолчанию «Не зарегистрирован»;
«Тип» – тип актива («IFW»/«Сетевое устройство»/«Компьютер»/«ПЛК»/«Сервер»/«Пользователь»);
«Группа» – группа, в которую определён актив. Группы назначаются пользователем и используются для удобства фильтрации;
«IP адрес» – IP адрес актива, определяется системой на основании сработавшего правила корреляции;
«Нерешенные инциденты» – количество нерешённых инцидентов, привязанных к конкретному активу;
«ОС» – операционная система актива;
«Производитель» – производитель актива;
«Обновление» – время и дата обновления актива в карточке актива.
Подраздел меню позволяет настроить отображение столбцов таблицы. Для настройки отображения столбцов необходимо нажать кнопку «Настройка столбцов» и выбрать в выпадающем списке необходимые столбцы. По умолчанию в таблице отображаются все столбцы.
Порядок работы с информацией, представленной в формате таблицы описан в разделе Форма раздела меню. Таблица настоящего руководства.
Поиск и фильтрация
Блок фильтрации позволяет фильтровать инциденты по всем столбцам списка и по умолчанию состоит из следующих полей (см. Рисунок – Блок фильтрации):
«Поиск»;
«Статус»;
«Тип»;
«Группа»;
«ОС»;
«Производитель»;
«С»;
«По»;
кнопка «Сбросить фильтры».
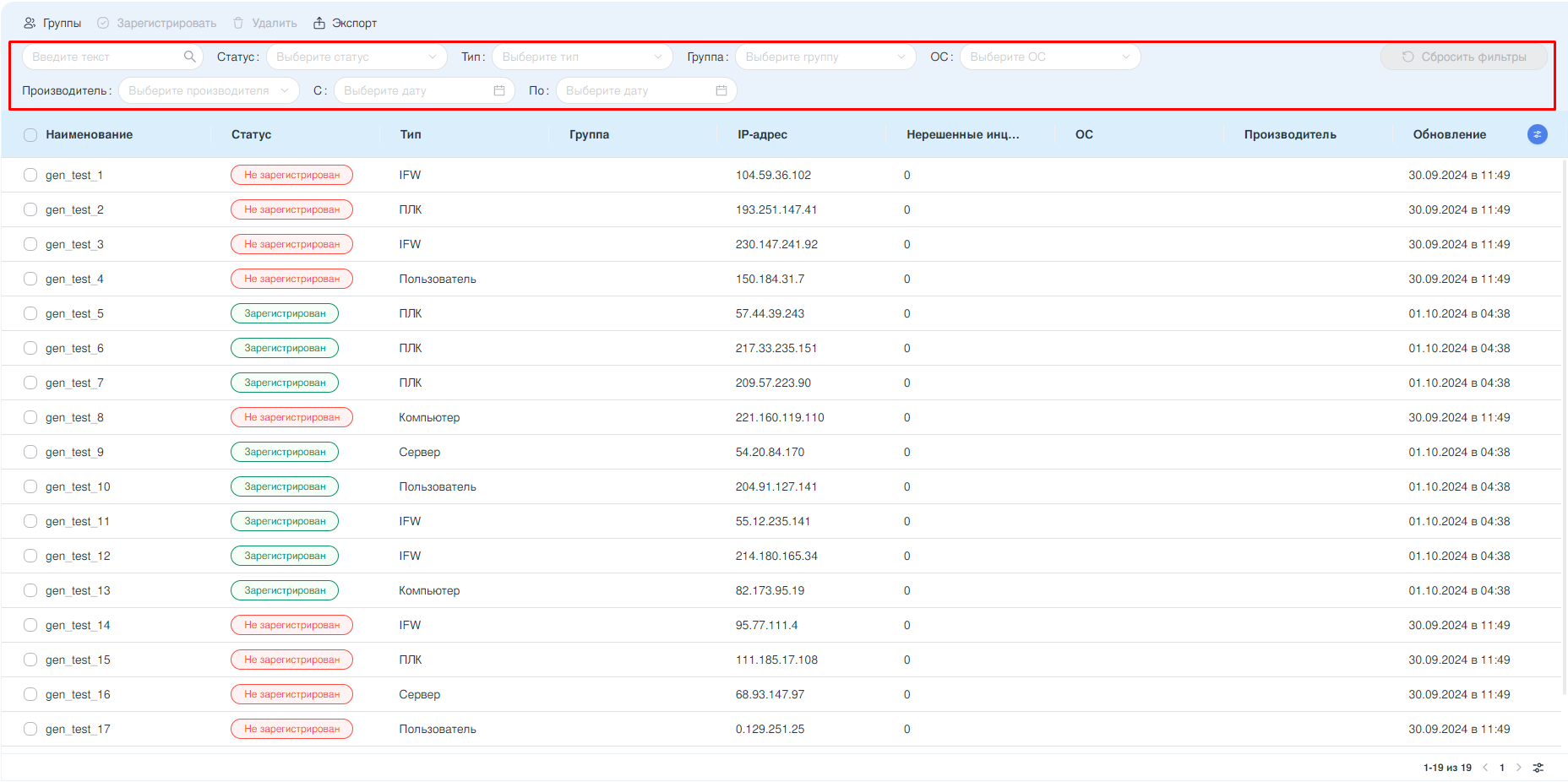
Рисунок – Блок фильтрации
Сквозной поиск по полям таблицы осуществляется с помощью ввода искомого значения в поле параметра «Поиск». Поиск осуществляется по столбцам «Наименование» и «IP адрес».
Фильтрация по полю «Статус» позволяет отфильтровать данные по статусу регистрации актива. Поле «Статус» содержит выпадающий список и предоставляет выбор из следующих вариантов значений:
«Зарегистрирован»;
«Не зарегистрирован».
Фильтрация по полю «Тип» позволяет отфильтровать данные по типу актива. Поле «Тип» содержит выпадающий список и предоставляет выбор из следующих вариантов значений:
«IFW»;
«Сетевое устройство»;
«Компьютер»;
«ПЛК» – программируемый логический контроллер;
«Сервер»;
«Пользователь».
Фильтрация по полю «Группа» позволяет отфильтровать данные по группам, в которые включены активы.
Фильтрация по полю «ОС» позволяет отфильтровать данные по операционным системам активов.
Фильтрация по полю «Производитель» позволяет отфильтровать данные по производителю активов.
Фильтрация по полю «С» позволяет отфильтровать активы по дате обновления и задаёт начальную дату диапазона. После ввода даты в таблице отобразятся лишь те активы, где «Дата» совпадает или больше введённой в фильтр.
Фильтрация по полю «По» позволяет отфильтровать активы по дате обновления и задаёт конечную дату диапазона. После ввода даты в таблице отобразятся лишь те активы, где «Дата» совпадает или меньше введённой в фильтр.
Сброс всех установленных фильтров осуществляется нажатием кнопки «Сбросить фильтры».
Управление активами
В ARMA MC предусмотрены следующие шаги для работы с активами:
добавление актива;
регистрация актива;
просмотр информации об активах.
Добавление актива
Для добавления актива в список активов необходимо, чтобы к ARMA MC был подключён ARMA IFW. Добавление актива вручную невозможно. Предварительные настройки ARMA IFW описаны в Руководстве пользователя ARMA FW (см. Обнаружение устройств).
Формирование актива и его отображение в списке активов происходит после срабатывания предустановленного правила корреляции (SID 1, «NewAsset»). Логика работы правила заключается в проверке приходящих от ARMA IFW логов и, в случае получения события о появлении в сети нового сетевого устройства, создании нового актива.
Регистрация актива
После обнаружения актив появляется в списке активов в статусе «Не зарегистрирован».
Для регистрации актива необходимо сверить IP-адрес обнаруженного системой актива со списком устройств организации. В случае, если IP-адрес совпал, необходимо выполнить следующие действия (см. Рисунок – Регистрация актива):
Выбрать актив или активы, установив флажок в чек-боксе слева от «Наименования» актива.
Нажать кнопку «Зарегистрировать» на панели инструментов.

Рисунок – Регистрация актива
После успешной регистрации актива появится соответствующее уведомление (см. Рисунок – Успешная регистрация актива):

Рисунок – Успешная регистрация актива
Внесение дополнительной информации об активе и изменения текущей информации производится в карточке актива.
Карточка актива
Карточка актива содержит следующую информацию об активе (см. Рисунок – Карточка актива):
«Наименование»;
«Статус»;
«Группа»;
«Тип»;
«IP-адрес»;
«ОС»;
«Производитель»;
«Модель»;
«Порты»;
«Описание».
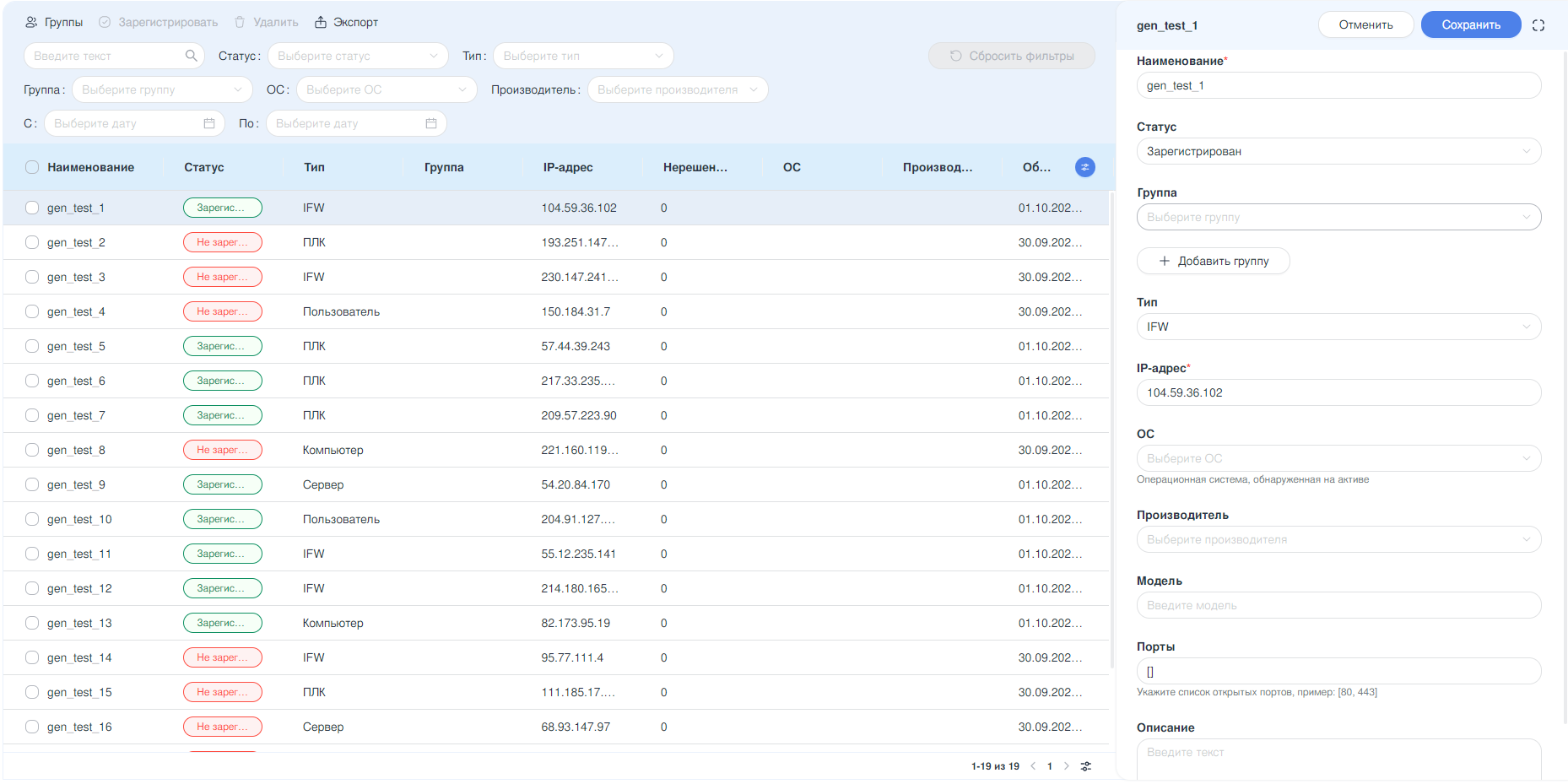
Рисунок – Карточка актива
Для просмотра или изменения информации об активе необходимо выполнить следующие действия:
Выбрать необходимый актив нажав на записи с активом.
В открывшейся карточке заполнить или внести изменения в необходимые поля.
Нажать кнопку «Сохранить» в правом верхнем углу карточки.
После успешного изменения информации об активе появится соответствующее уведомление (см. Рисунок – Успешное изменение информации об активе).

Рисунок – Успешное изменение информации об активе
Удаление актива
Для удаления актива необходимо выполнить следующие действия (см. Рисунок – Удаление актива):
Выбрать актив или активы, установив флажок в чек-боксе слева от «Наименования» актива.
Нажать кнопку «Удалить» на панели инструментов.
Подтвердить удаление актива.
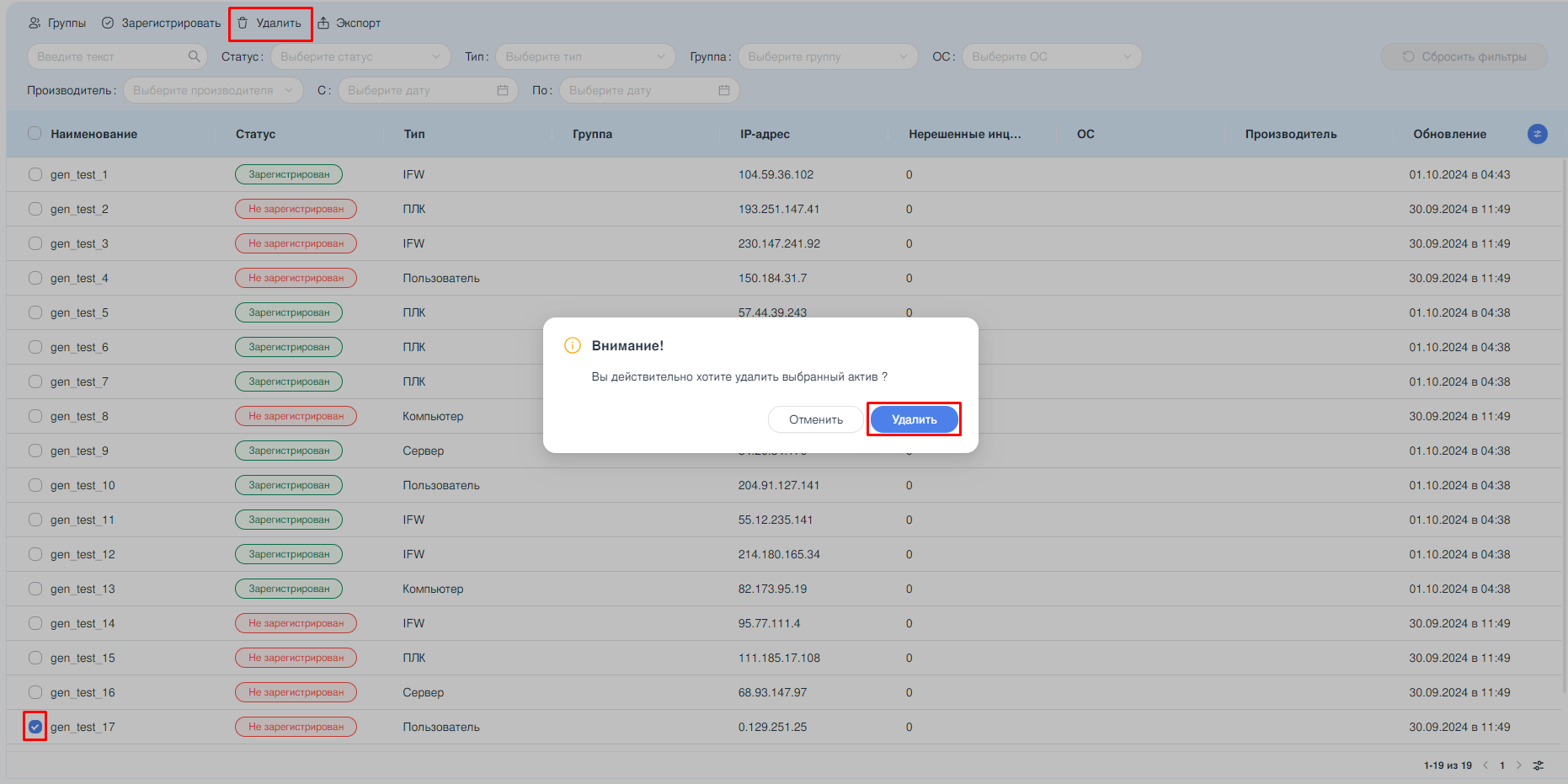
Рисунок – Удаление актива
После успешного удаления актива появится соответствующее уведомление (см. Рисунок – Успешное удаление актива).

Рисунок – Успешное удаление актива
Экспорт активов
Существует возможность локально сохранить таблицу активов. Для этого необходимо на панели инструментов нажать кнопку «Экспорт» (см. Рисунок – Активы). Формат экспортированного файла - «csv».
После успешного экспорта списка активов появится соответствующее уведомление (см. Рисунок – Успешный экспорт актива).

Рисунок – Успешный экспорт актива
Управление группами активов
Существует возможность объединять активы в группы. Группы назначаются пользователем и используются для удобства фильтрации.
Добавление группы
Для добавления группы необходимо выполнить следующие действия (см. Рисунок – Добавление группы):
На панели инструментов нажать кнопку «Группы».
В открывшейся форме «Список групп» нажать кнопку «Добавить».
В открывшемся окне указать значения в полях параметров «Наименование» и «Описание».
Нажать кнопку «Сохранить».
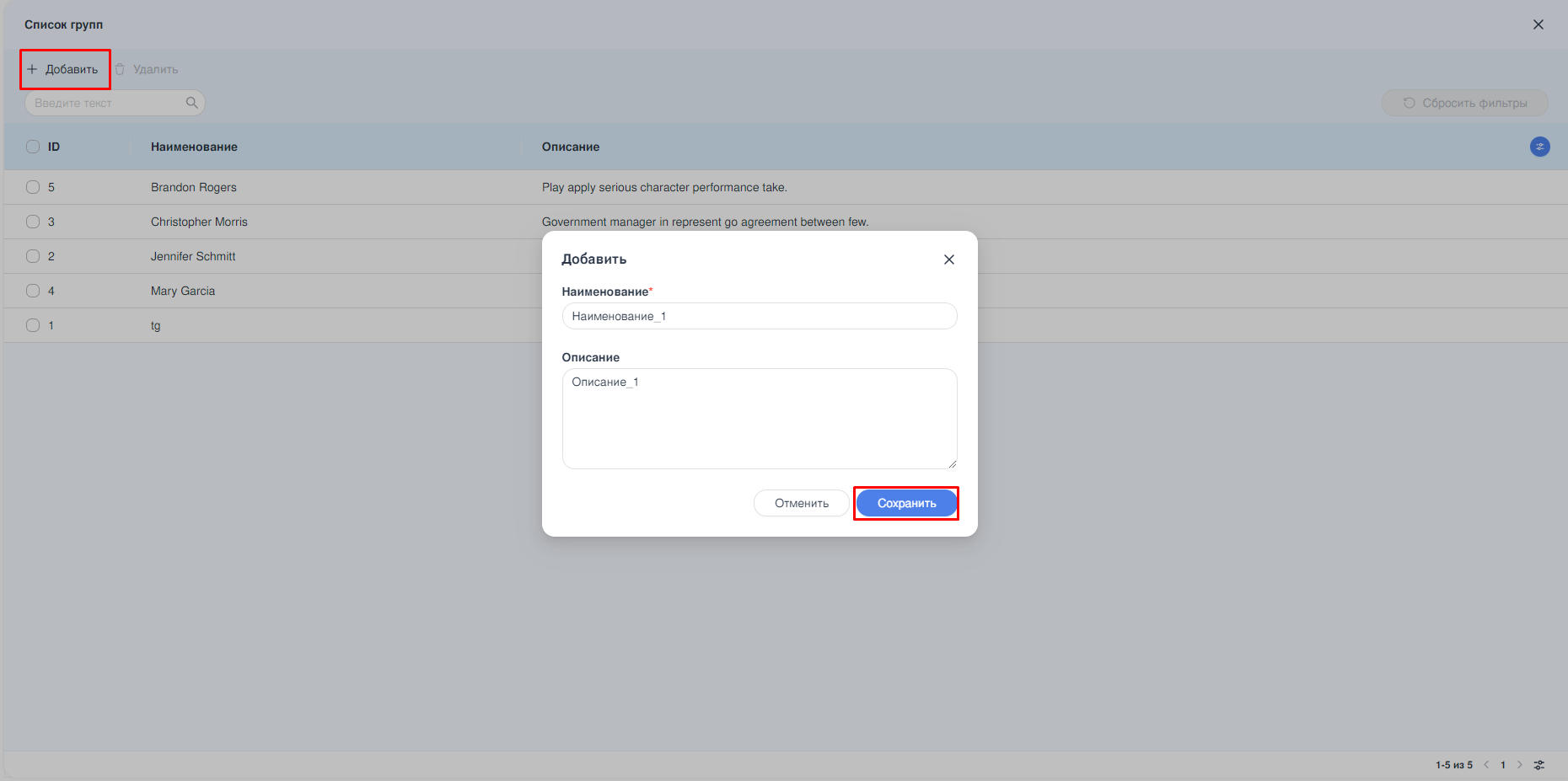
Рисунок – Добавление группы
В случае успешного создания группы появится соответствующее уведомление (см. Рисунок – Успешное добавление группы).
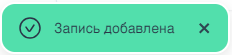
Рисунок – Успешное добавление группы
Редактирование группы
Для редактирования группы необходимо выполнить следующие действия (см. Рисунок – Изменение группы):
На панели инструментов нажать кнопку «Группы».
В форме «Список групп» нажать на необходимую группу.
В открывшемся окне отредактировать значения в полях параметров «Наименование» и/или «Описание».
Нажать кнопку «Изменить».

Рисунок – Изменение группы
В случае успешного редактирования группы появится соответствующее уведомление (см. Рисунок – Успешное изменение группы).
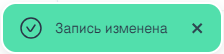
Рисунок – Успешное изменение группы
Удаление группы
Для удаления группы необходимо выполнить следующие действия (см. Рисунок – Удаление группы):
В форме «Список групп» установить флажок в чек-боксе слева от значения «ID» необходимой группы или групп.
Нажать кнопку «Удалить» на панели инструментов.
В появившемся окне подтвердить удаление группы, нажав кнопку «Удалить».
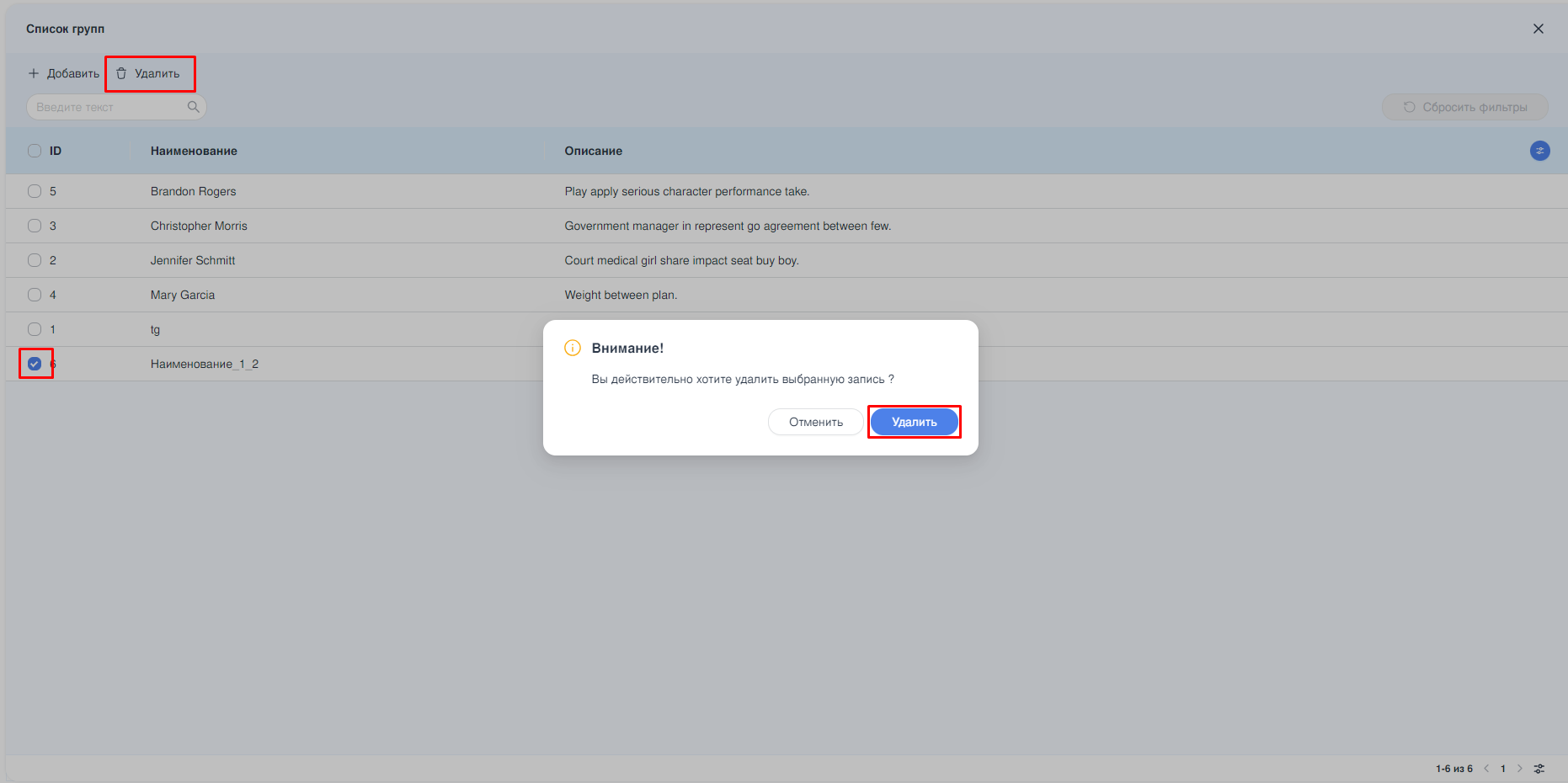
Рисунок – Удаление группы
В случае успешного удаления группы появится соответствующее уведомление (см. Рисунок – Успешное удаление группы).

Рисунок – Успешное удаление группы