Пользователи
В настоящем разделе представлено описание раздела меню «Пользователи», предусматривающее механизм управления следующими функциями:
профиль пользователя;
список пользователей;
действия пользователей.
Для выхода из активной пользовательской сессии необходимо нажать кнопку « », затем нажать кнопку «Выход».
», затем нажать кнопку «Выход».
Примечание
Через 15 минут бездействия осуществляется прекращение сеанса работы в ARMA MC текущей УЗ.
Профиль текущего пользователя
Раздел меню «Управление профилем» позволяет просматривать подробную информацию об УЗ текущего пользователя (см. Рисунок – Профиль пользователя).
Для перехода в раздел меню необходимо нажать кнопку « » и пройти по ссылке «Управление профилем».
» и пройти по ссылке «Управление профилем».
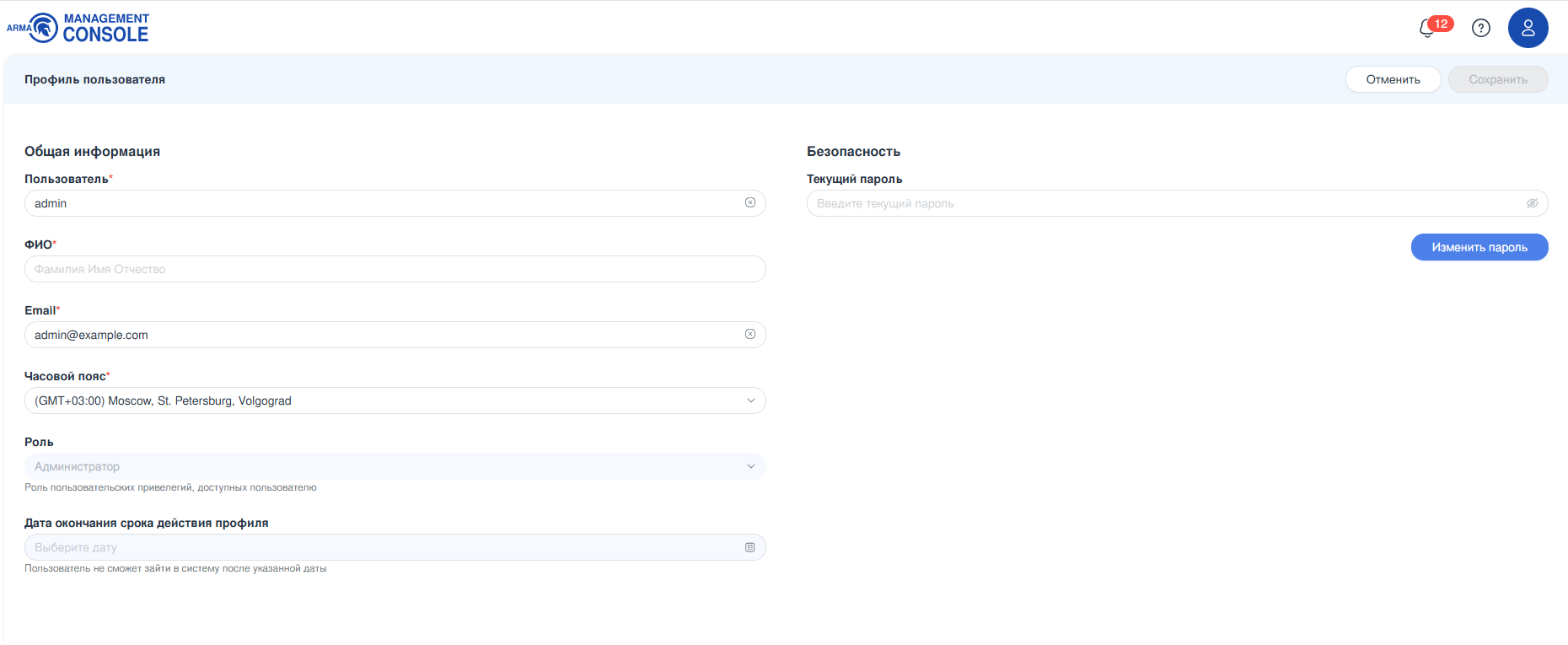
Рисунок – Профиль пользователя
Изменение общей информации УЗ
Для изменения информации профиля пользователя необходимо выполнить следующие действия:
Отредактировать информацию профиля. Для редактирования доступны поля «Пользователь», «ФИО», «Email», «Часовой пояс», «Текущий пароль».
Нажать кнопку «Сохранить» в правом верхнем углу карточки «Профиль пользователя».
В случае успеха в левом нижнем углу экрана появится соответствующее уведомление (см. Рисунок – Пользователь обновлен).

Рисунок – Пользователь обновлен
Примечание
Для первоначальной УЗ с ролью администратор необходимо отредактировать информацию профиля, заполнив поле «ФИО», для корректного отображения действий пользователя в разделе меню «Действия».
Смена пароля УЗ
Для смены пароля текущего пользователя необходимо выполнить следующие действия:
Нажать кнопку «Изменить пароль».
В поле «Текущий пароль» ввести действующий пароль.
В поле «Новый пароль» ввести новый пароль.
Примечание
Предъявляются следующие требования к сложности пароля:
разрешено использование только латиницы;
должен содержать как минимум одну цифру;
должен содержать как минимум одну букву в верхнем регистре;
должен содержать как минимум одну букву в нижнем регистре;
должен содержать как минимум один спецсимвол;
пароль может содержать от 8-ми до 32-х символов;
новый пароль не может совпадать с текущим паролем.
В поле «Повторить пароль» ввести пароль, идентичный введённому в поле «Новый пароль».
Нажать кнопку «Изменить пароль».
Нажать кнопку «Сохранить» в правом верхнем углу карточки «Профиль пользователя».
Список
Подраздел меню «Список» отображает все УЗ, зарегистрированные в ARMA MC. Для перехода в подраздел на панели навигации необходимо выбрать в разделе меню «Пользователи» подраздел «Список» (см. Рисунок – Список пользователей).
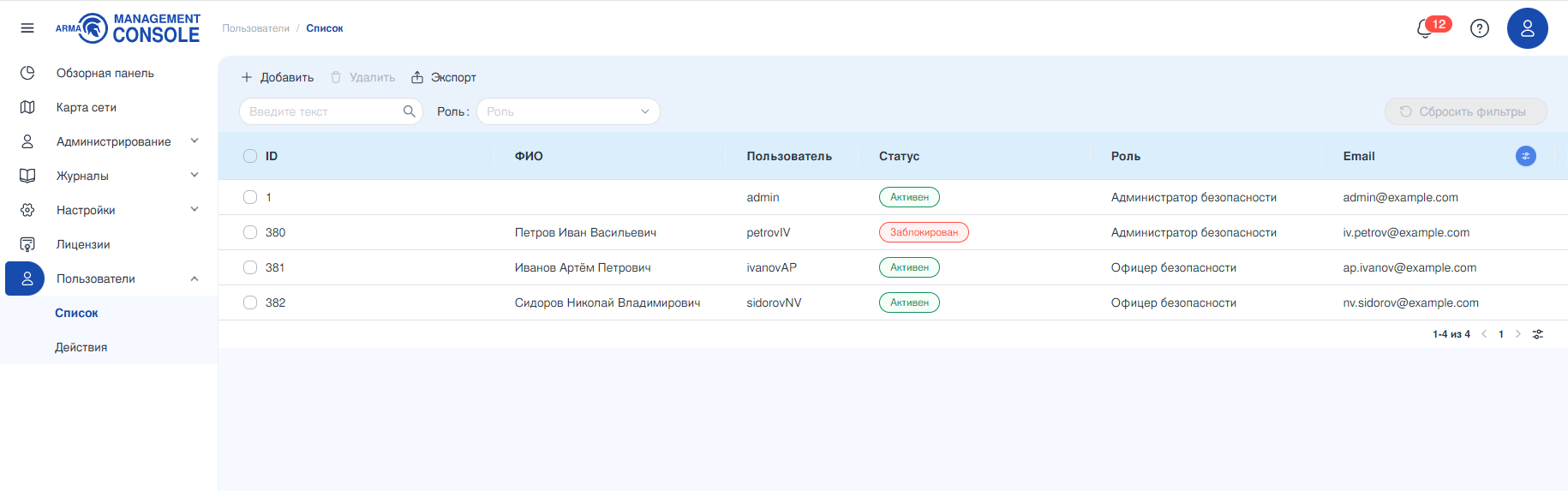
Рисунок – Список пользователей
Информация о зарегистрированных в ARMA MC пользователях представлена в формате таблицы, состоящей из следующих столбцов:
«ID» – идентификатор пользователя. Генерируется в момент создания пользователя автоматически;
«ФИО» – фамилия, имя и отчество пользователя;
«Пользователь» – логин пользователя;
«Статус» – статус пользователя («Активен»/«Заблокирован»);
«Роль» – роль пользователя в ARMA MC;
«Email» – email пользователя;
«Дата окончания» – дата блокировки УЗ.
Подраздел меню позволяет настроить отображение столбцов таблицы. Для настройки отображения столбцов необходимо нажать кнопку «Настройка столбцов» и выбрать в выпадающем списке необходимые столбцы. По умолчанию в таблице отображаются столбцы «ID», «ФИО», «Пользователь», «Статус», «Роль», «Email». Столбец «Дата окончания» скрыт.
Порядок работы с информацией, представленной в формате таблицы описан в разделе Форма раздела меню. Таблица настоящего руководства.
Просмотр УЗ
Подраздел меню «Список» позволяет просматривать подробную информацию об УЗ.
Для просмотра информации об УЗ необходимо выбрать пользователя в списке (см. Рисунок – Просмотр УЗ).
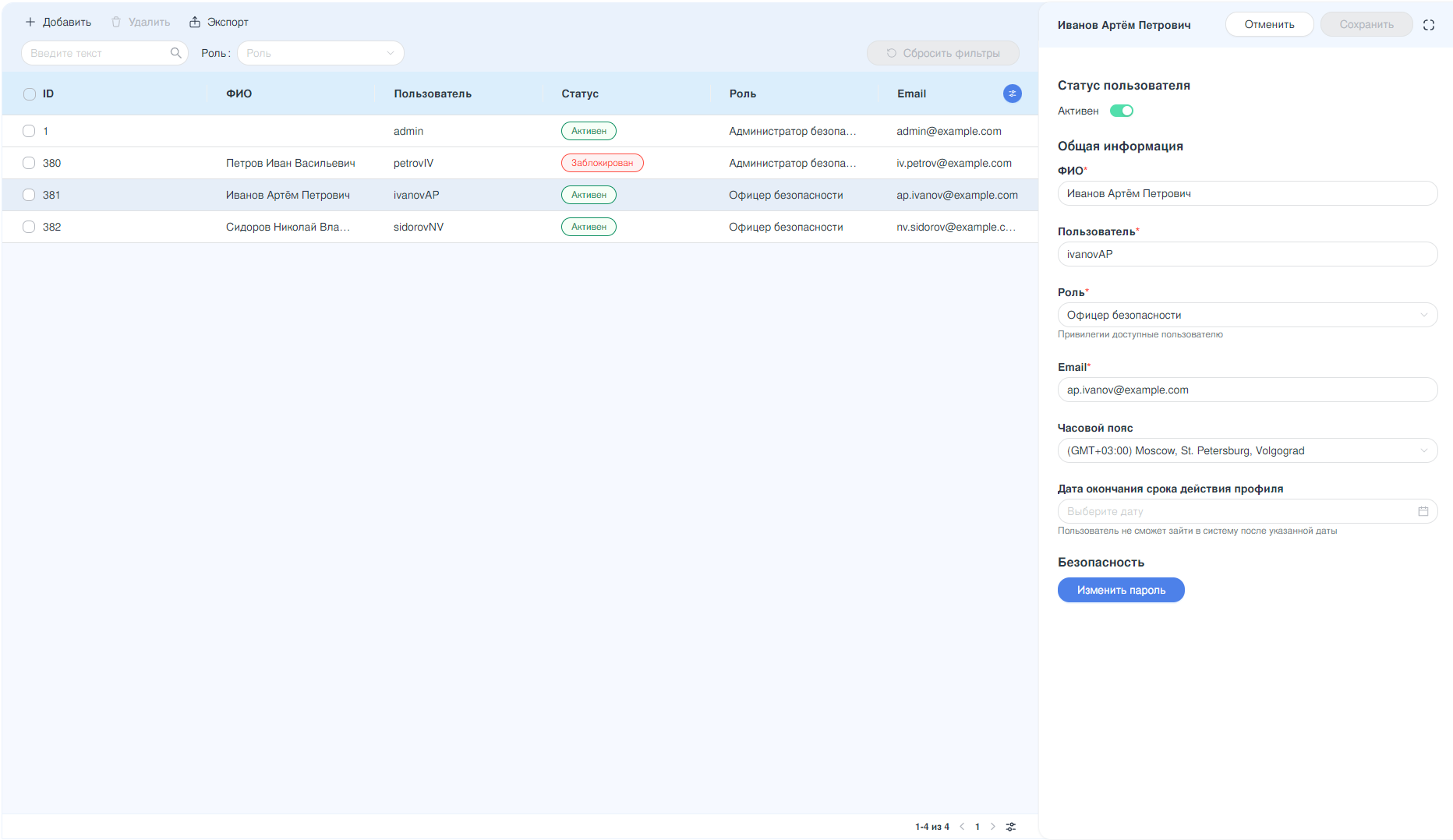
Рисунок – Просмотр УЗ
Поиск и фильтрация
Блок фильтрации на панели инструментов позволяет фильтровать записи по всем столбцам списка и состоит из следующих элементов (см. Рисунок – Блок фильтрации):
поле «Поиск»;
поле «Роль»;
кнопка «Сбросить фильтры».
По умолчанию кнопка «Сбросить фильтры» неактивна и становится активной при применении фильтрации в поле «Поиск» или «Роль».
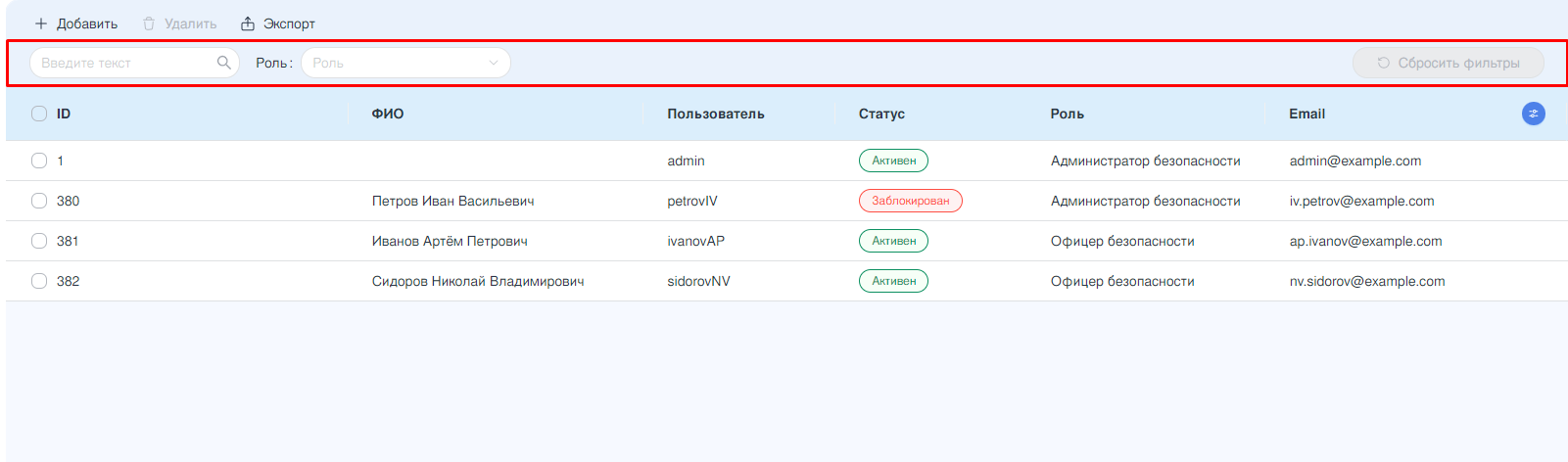
Рисунок – Блок фильтрации
Сквозной поиск по полям таблицы осуществляется с помощью ввода искомого значения в поле параметра «Поиск». Поиск осуществляется по всем доступным столбцам таблицы.
Фильтрация по полю «Роль» позволяет отфильтровать данные по роли сотрудника в ARMA MC. Поле «Роль» содержит выпадающий список и предоставляет выбор из следующих вариантов значений:
«Администратор безопасности»;
«Офицер безопасности».
Добавление пользователя
Для создания новой УЗ необходимо выполнить следующие действия:
Нажать кнопку «Добавить» на панели инструментов.
В открывшейся карточке «Добавление пользователя» заполнить поля (см. Рисунок – Пример заполнения карточки пользователя):
«Статус пользователя». Выбрать одно из двух значений статуса пользователя. Значение по умолчанию «Активен» позволяет пользователю использовать ARMA MC, значение «Заблокирован» блокирует УЗ, пользователь не может войти в ARMA MC.
«ФИО». Ввести фамилию, имя и отчество пользователя.
Примечание
Предъявляются следующие требования к полю «ФИО»:
разрешено использование кириллицы или латиницы;
разрешено использование букв, цифр, спецсимволов;
поле не может содержать более 64-х символов.
«Пользователь». Ввести уникальный логин пользователя. В ARMA MC не допускается создание двух и более УЗ с одним логином.
Примечание
Предъявляются следующие требования к полю «Пользователь»:
значение может начинаться с буквы или спецсимвола «_»;
разрешено использование только латиницы;
разрешено использование букв, цифр, спецсимволов;
запрещено использование пробела;
поле не может содержать более 32-х символов.
«Роль». Выбрать одно из значений в выпадающем списке «Роль». В ARMA MC доступны две роли – «Администратор безопасности» и «Офицер безопасности». Доступные пользователю привилегии описаны в Руководстве администратора ARMA MC (Пользовательские роли).
«Email». Ввести уникальный email пользователя. В ARMA MC не допускается создание двух и более УЗ с одним email.
«Часовой пояс». Выбрать одно из значений в выпадающем списке «Часовой пояс». Часовой пояс по умолчанию GMT+3.
«Дата окончания». Данное поле позволяет установить срок действия УЗ и не является обязательным к заполнению. После указанной в поле даты пользователь не сможет зайти в ARMA MC, его УЗ будет заблокирована.
«Пароль». Ввести пароль, по которому новый пользователь будет осуществлять вход в ARMA MC. Требования к сложности пароля описаны в разделе Смена пароля УЗ.
«Повторить пароль». Повторить введённый пароль.
Нажать кнопку «Сохранить» в верхней части карточки «Добавление пользователя».
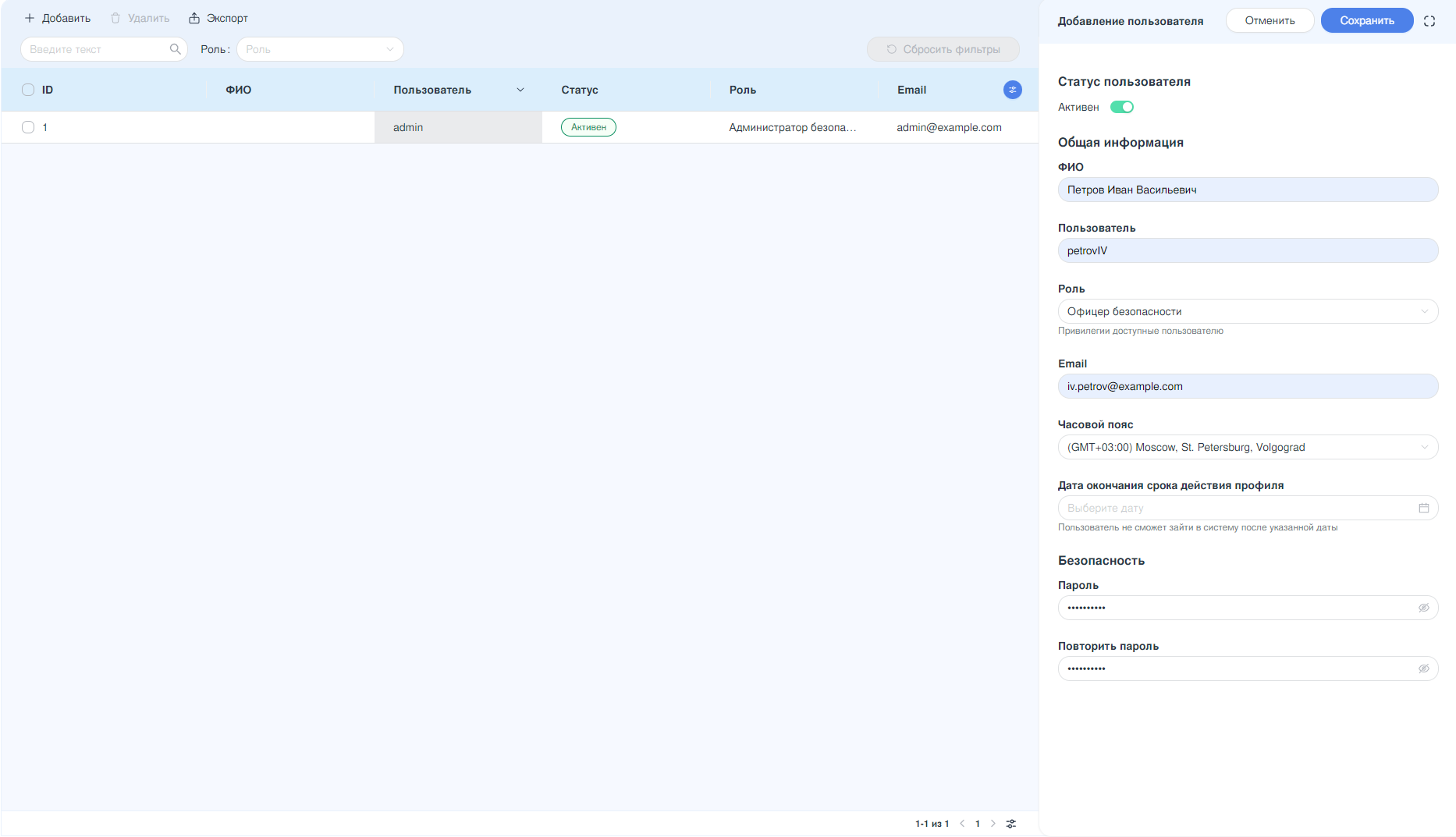
Рисунок – Пример заполнения карточки пользователя
В случае успеха в левой нижней части экрана появится соответствующее уведомление (см. Рисунок – Уведомление о добавлении пользователя).

Рисунок – Уведомление о добавлении пользователя
Изменение информации в карточке пользователя
Для изменения информации в УЗ необходимо выполнить следующие действия:
Выбрать из списка пользователей необходимую УЗ.
В карточке пользователя отредактировать необходимую информацию профиля.
Нажать кнопку «Сохранить» в правом верхнем углу карточки «Профиль пользователя».
В случае успеха в левой нижней части экрана появится соответствующее уведомление (см. Рисунок – Уведомление об обновлении информации).

Рисунок – Уведомление об обновлении информации
Блокировка пользователя
Для блокировки УЗ необходимо выполнить следующие действия:
Выбрать из списка пользователей необходимую УЗ.
В карточке пользователя перевести переключатель «Статус пользователя» в положение «Заблокирован» (см. Рисунок – Статус пользователя: заблокирован).
Нажать кнопку «Сохранить» в правом верхнем углу карточки пользователя.
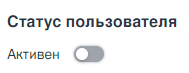
Рисунок – Статус пользователя: заблокирован
В случае успеха в левой нижней части экрана появится соответствующее уведомление (см. Рисунок – Уведомление о блокировке пользователя).

Рисунок – Уведомление о блокировке пользователя
Удаление пользователя
Для удаления одной или нескольких существующих УЗ необходимо выполнить следующие действия:
Установить флажок в чек-бокс, расположенный слева от ID пользователя или пользователей, которых необходимо удалить.
Нажать кнопку «Удалить» на панели инструментов.
В появившемся окне необходимо подтвердить удаление, нажав кнопку «Удалить» (см. Рисунок – Удаление пользователей). Текст подтверждения может незначительно отличаться в зависимости от количества удаляемых пользователей и наличия назначенных на них нерешённых инцидентов.
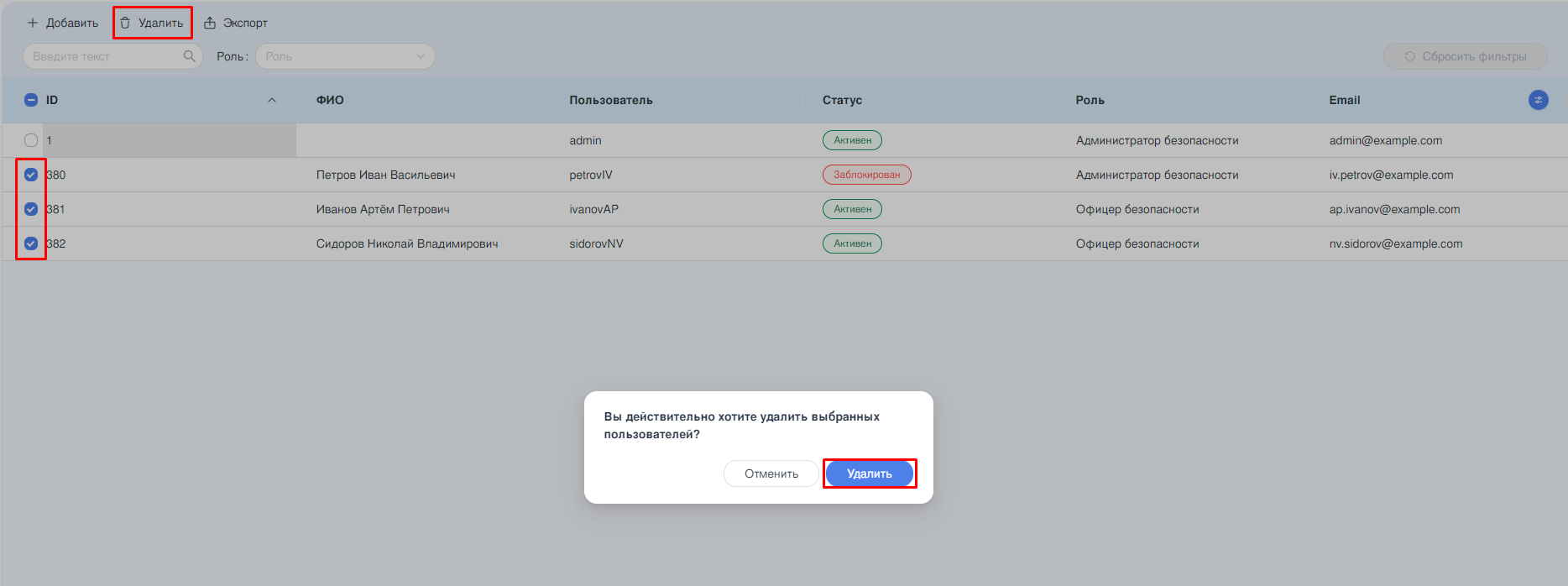
Рисунок – Удаление пользователей
В случае успеха в левой нижней части экрана появится соответствующее уведомление (см. Рисунок – Уведомление об удалении пользователей).

Рисунок – Уведомление об удалении пользователей
Экспорт
Подраздел меню «Действия» позволяет экспортировать список действий пользователей в формате таблицы. Для экспорта списка действий необходимо нажать кнопку «Экспорт» на панели инструментов.
Экспортированный файл формата «CSV» будет содержать следующий список значений:
«ID»;
«ФИО»;
«Пользователь»;
«Статус»;
«Роль»;
«Email».
Действия
Подраздел меню «Действия» отображает произведённые пользователями действия в ARMA MC. Для перехода в подраздел на панели навигации необходимо выбрать в разделе меню «Пользователи» подраздел «Действия» (см. Рисунок – Действия).
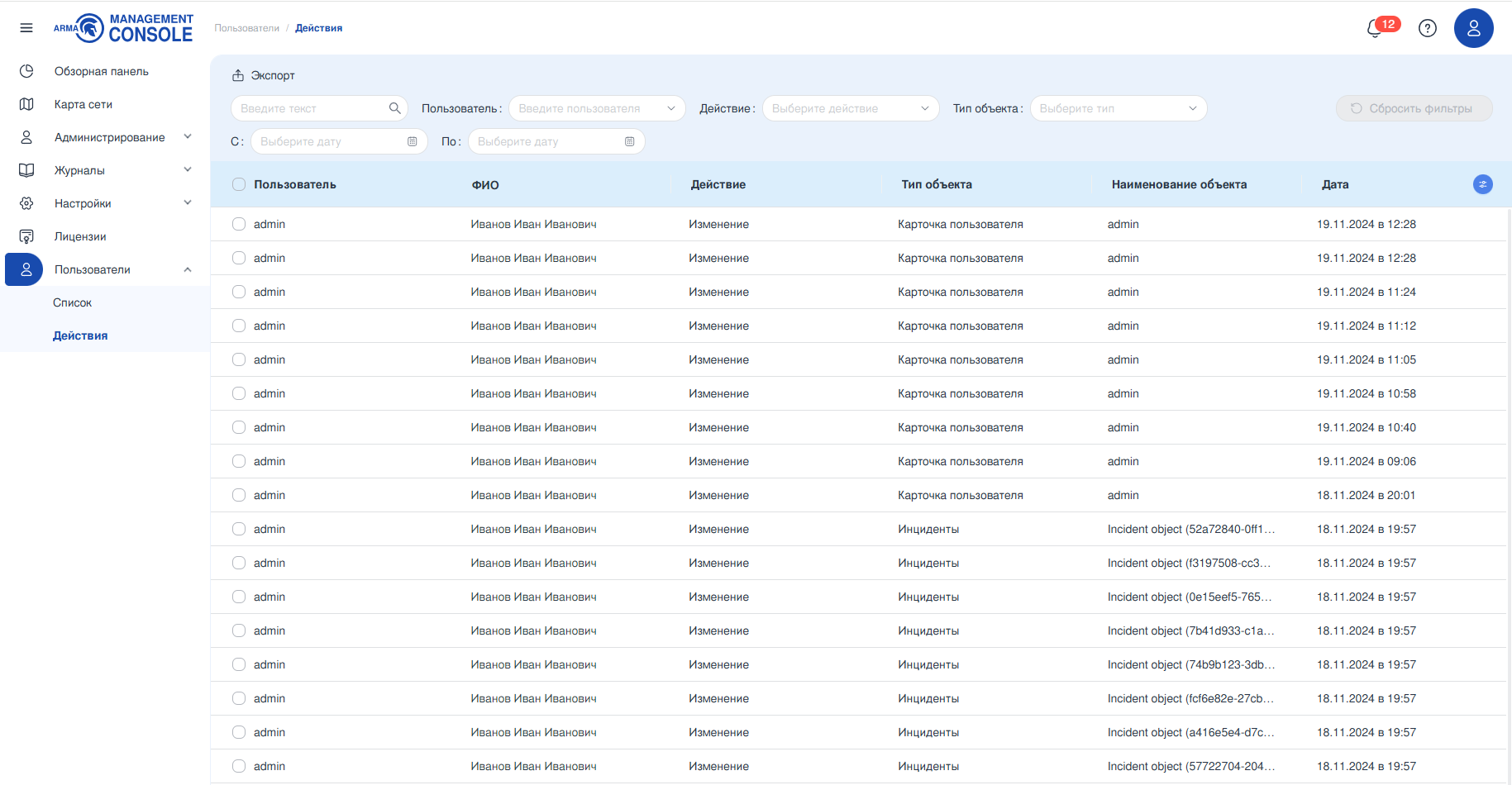
Рисунок – Действия
Подраздел меню «Действия» позволяет просматривать список действий пользователей в формате таблицы. Информация о каждом действии представлена в следующих столбцах таблицы:
«Пользователь» – логин пользователя, совершившего действие;
«ФИО» – фамилия, имя и отчество пользователя, совершившего действие;
«Действие» – конкретное действие, совершённое пользователем («Создание»/«Изменение»/«Удаление»);
«Тип объекта» – наименование раздела ARMA MC, где произошло изменение;
«Наименование объекта» – наименование объекта, в котором произошло изменение;
«Дата» – дата и время произведённого действия.
Подраздел меню позволяет настроить отображение столбцов таблицы. Для настройки отображения столбцов необходимо нажать кнопку «Настройка столбцов» и выбрать в выпадающем списке необходимые столбцы. По умолчанию в таблице отображаются все столбцы.
Поиск и фильтрация
Блок фильтрации позволяет фильтровать записи по всем столбцам списка и по умолчанию состоит из следующих полей (см. Рисунок – Блок фильтрации).
«Поиск»;
«Пользователь»;
«Действие»;
«Тип объекта»;
«С»;
«По».
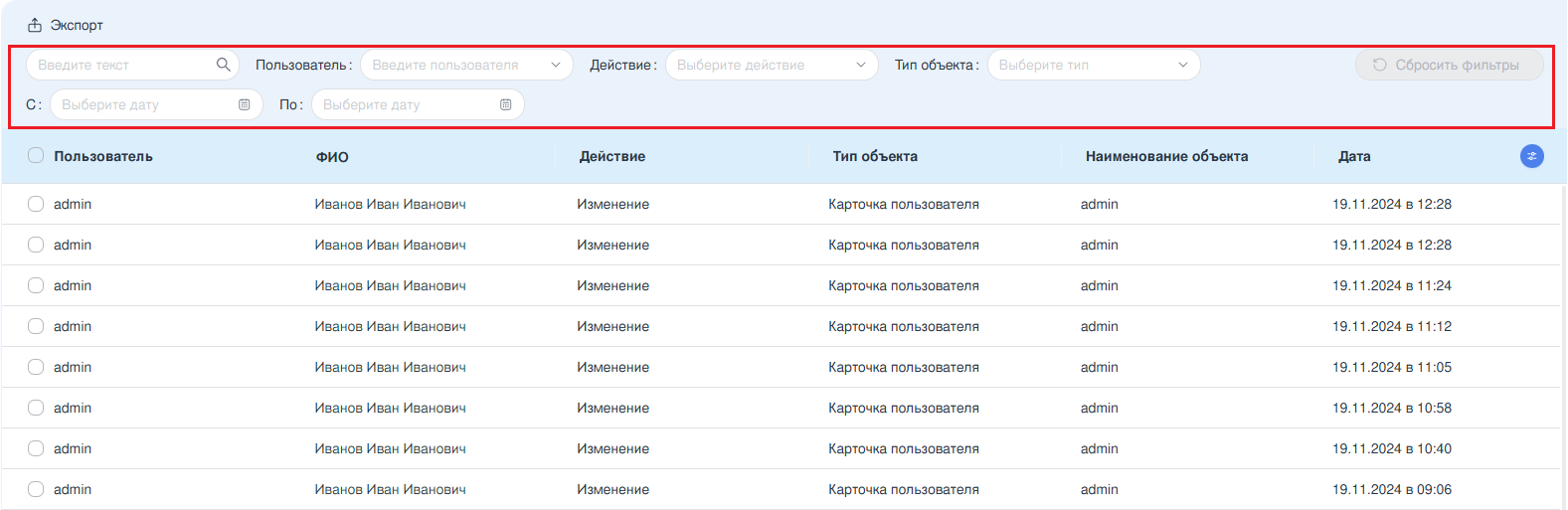
Рисунок – Блок фильтрации
Сквозной поиск по полям таблицы осуществляется с помощью ввода искомого значения в поле параметра «Поиск». Поиск осуществляется по столбцам «Пользователь» и «ФИО».
Фильтрация по полю «Пользователь» позволяет отфильтровать данные по логину или ФИО пользователя. Для корректного формирования запроса при заполнении поисковой строки предоставляются подсказки быстрого заполнения с вариантом выбора.
Фильтрация по полю «Действие» позволяет отфильтровать данные по типу действия, совершённого пользователем. Поле «Действие» содержит выпадающий список и предоставляет выбор из следующих вариантов значений: «Создание», «Изменение», «Удаление».
Фильтрация по полю «Тип объекта» позволяет отфильтровать данные по типу объекта, над которым было совершено действие. Поле «Тип объекта» содержит выпадающий список и предоставляет выбор из следующих вариантов значений:
«Карточка пользователя»;
«Активы»;
«Карта сети»;
«Источник «Стена»;
«Источник «Агент» (ARMA IEL);
«Источник «Внешний источник»;
«Параметры аутентификации»;
«TLS сертификат»;
«Авторизация пользователя»;
«Ротация инцидентов»;
«Ротация событий»;
«Правила корреляции»;
«Инциденты»;
«Группа правил корреляции»;
«Группы активов»;
«Группы пользователей»;
«Группы инцидентов»;
«Экспорт (syslog)»;
«Экспорт (OPCUA)»;
«Группы источников событий»;
«Карточка организации (ГОССОПКА)».
Фильтрация по полю «С» позволяет отфильтровать данные по дате произведённого действия и задаёт начальную дату диапазона. После ввода даты в таблице отобразятся лишь те действия, где «Дата» совпадает или больше введённой в фильтр.
Фильтрация по полю «По» позволяет отфильтровать данные по дате произведённого действия и задаёт конечную дату диапазона. После ввода даты в таблице отобразятся лишь те действия, где «Дата» совпадает или меньше введённой в фильтр.
Сброс всех установленных фильтров осуществляется нажатием кнопки «Сбросить фильтры».
Экспорт
Подраздел меню «Действия» позволяет экспортировать список действий пользователей в формате таблицы. Для экспорта списка действий необходимо нажать кнопку «Экспорт» на панели инструментов.
Экспортированный файл «CSV» будет содержать следующий список значений:
«Пользователь»;
«ФИО»;
«Действие»;
«Тип объекта»;
«Наименование объекта»;
«Дата».
Примечание
Экспортированный файл сохраняется в кодировке «UTF-8».