Описание локального консольного интерфейса
Меню локального консольного интерфейса отображает варианты действия, представленные в таблице (см. Таблица «Действия консольного меню»). Данное меню доступно после успешной аутентификации.
Примечание
При бездействии пользователя в течение 5 минут в локальном консольном интерфейсе ARMA FW, автоматически будет произведён выход из меню и возврат к форме входа. При бездействии пользователя в течение 10 минут в интерфейсе командной строки ARMA FW, автоматически будет произведён переход в меню локального консольного интерфейса.
Действие |
Действие |
|---|---|
0 Logout |
7 Ping host |
1 Assign interfaces |
8 Shell |
2 Set interface(s) IP address |
9 pfTop |
3 Reset the root password |
10 Firewall log |
4 Reset to factory defaults |
11 Reload all services |
5 Power off system |
12 Restore a backup |
6 Reboot system |
13 Activate license |
Управление в локальном консольном интерфейсе происходит только с использованием клавиатуры. Выбор пунктов меню осуществляется вводом порядкового номера пункта, а подтверждение выбора нажатием клавиши «ENTER».
Выход из консольного интерфейса
Для выхода из меню и возвращения к форме входа необходимо выбрать пункт меню «0) Logout».
Назначение сетевых интерфейсов и настройка VLAN
Для ручного назначения соответствия интерфейсов необходимо выбрать пункт меню «1) Assign interfaces». В результате выбора будут отображены доступные сетевые порты и будет выведен запрос на настройку интерфейсов.
Порядок назначения интерфейсов описан в разделе Назначение сетевых интерфейсов настоящего руководства.
В случае необходимости указания параметров VLAN для какого-либо сетевого интерфейса необходимо выполнить следующие действия:
Ввести «y» и нажать клавишу «ENTER» на запрос «Do you want to Configure VLANs now?». В результате будут отображены доступные сетевые интерфейсы и будет выведен запрос на выбор интерфейса для настройки.
Ввести номер интерфейса, на котором требуется настроить VLAN, и нажать клавишу «ENTER» на запрос «Enter the parent interface name for the new VLAN (or nothing if finished):».
Указать тег VLAN, при наличии идентификатора принадлежности трафика к VLAN интерфейсу, и нажать клавишу «ENTER» на запрос «Enter the VLAN tag (1-4094):».
В результате указанному сетевому интерфейсу будет присвоен указанный идентификатор VLAN (см. Рисунок – Настройка VLAN) и повторно будет выведен запрос на выбор интерфейса для настройки. Настройка параметров VLAN для других интерфейсов производится аналогично пунктам 2 и 3.
После завершения настройки параметров VLAN для всех необходимых сетевых интерфейсов нажать клавишу «ENTER» без ввода имени интерфейса. В результате произойдёт переход к назначению сетевых интерфейсов.
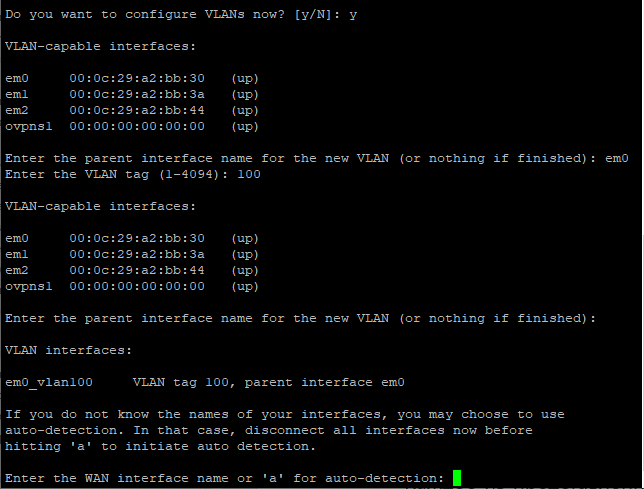
Рисунок – Настройка VLAN
Настройка IPv4-адреса
Для настройки IPv4-адресов на назначенных интерфейсах необходимо выбрать пункт меню «2) Set interface(s) IP address». В результате выбора будут отображены доступные интерфейсы и будет выведен запрос на настройку интерфейсов.
Необходимо ввести номер интерфейса и нажать клавишу «ENTER» для настройки IPv4. Настройка IPv4-адреса возможна двумя способами:
автоматическая настройка посредством DHCP-сервера;
ручная настройка.
Примечание
Сетевые интерфейсы, настроенные посредством DHCP-сервера, будут отображены не во всех функциях ARMA FW, например, будут отсутствовать в списке доступных интерфейсов при настройке функции прокси-сервер.
Для автоматической настройки посредством DHCP-сервера необходимо ввести «y» и нажать клавишу «ENTER» на запрос «Configure IPv4 address [Имя интерфейса] via DHCP? [y/N]». Здесь и далее [Имя интерфейса] – имя выбранного интерфейса.
Для ручной настройки IPv4-адреса необходимо выполнить следующие действия:
Ввести «n» и нажать клавишу «ENTER» на запрос «Configure IPv4 address [Имя интерфейса] via DHCP? [y/N]».
Ввести IPv4-адрес интерфейса и нажать клавишу «ENTER» на запрос «Enter the new [Имя интерфейса] IPv4 address. Press «ENTER» for none:».
Ввести маску подсети в формате CIDR и нажать клавишу «ENTER» на запрос «Enter the new [Имя интерфейса] IPv4 subnet bit count (1 to 32):».
Ввести IPv4-адрес шлюза и нажать клавишу «ENTER» на запрос «For a WAN, enter the new [Имя интерфейса] IPv4 upsteream gateway address» в случае настройки WAN-интерфейса, в противном случае пропустить настройку шлюза, нажав клавишу «ENTER».
После окончания настройки IPv4 будет предложено настроить IPv6 (см. Настройка IPv6-адреса), в случае отсутствия необходимости настройки IPv6 выполнить следующие действия:
Ввести «n» и нажать клавишу «ENTER» на запросы:
«Configure IPv6 address [Имя интерфейса] interface via WAN tracking? [Y/n]»;
«Configure IPv6 address [Имя интерфейса] interface via DHCP6? [y/N]»;
Нажать клавишу «ENTER» на запрос «Enter the new [Имя интерфейса] IPv6 address. Press <ENTER> for none:».
Далее будет предложена настройка DHCP-сервера на выбранном интерфейсе. При отсутствии необходимости настройки ввести «n» и нажать клавишу «ENTER» на запрос «Do you want to enable the DHCP server on [Имя интерфейса]? [y/N]», в противном случае ввести «y» и нажать клавишу «ENTER» и выполнить настройку DHCP-сервера.
Для настройки DHCP-сервера на выбранном интерфейсе необходимо выполнить следующие действия:
Ввести начальный IPv4-адрес диапазона выдаваемых адресов DHCP-сервером и нажать клавишу «ENTER» на запрос «Enter the start address of the IPv4 client address range:».
Ввести конечный IPv4-адрес диапазона выдаваемых адресов DHCP-сервером и нажать клавишу «ENTER» на запрос «Enter the and address of the IPv4 client address range:».
Настройка IPv6-адреса
Для настройки IPv6-адресов на назначенных интерфейсах необходимо выбрать пункт меню «2) Set interface(s) IP address» и либо произвести настройку IPv4 (см. Настройка IPv4-адреса), либо пропустить настройку IPv4, нажав клавишу «ENTER» на запрос «Enter the new [Имя интерфейса] IPv4 address. Press «ENTER» for none:».
Настройка IPv6-адреса возможна тремя способами:
автоматическая настройка посредством отслеживания состояния WAN;
автоматическая настройка посредством DHCP-сервера;
ручная настройка.
Для автоматической настройки посредством отслеживания состояния WAN необходимо ввести «y» и нажать клавишу «ENTER» на запрос «Configure IPv6 address OPT1 [Имя интерфейса] interface via WAN tracking? [Y/n]».
Для автоматической настройки посредством DHCP-сервера необходимо выполнить следующие действия:
Ввести «n» и нажать клавишу «ENTER» на запрос «Configure IPv6 address OPT1 [Имя интерфейса] interface via WAN tracking? [Y/n]».
Ввести «y» и нажать клавишу «ENTER» на запрос Configure IPv6 address [Имя интерфейса] interface via DHCP6? [y/N]».
Для ручной настройки IPv6-адреса необходимо выполнить следующие действия:
Ввести «n» и нажать клавишу «ENTER» на запрос «Configure IPv6 address OPT1 [Имя интерфейса] interface via WAN tracking? [Y/n]».
Ввести «n» и нажать клавишу «ENTER» на запрос Configure IPv6 address [Имя интерфейса] interface via DHCP6? [y/N]».
Ввести IPv6-адрес интерфейса и нажать клавишу «ENTER» на запрос «Configure IPv6 address [Имя интерфейса] via DHCPv6? [y/N]».
Ввести маску подсети в формате CIDR и нажать клавишу «ENTER» на запрос «Enter the new OPT1 [Имя интерфейса] IPv6 subnet bit count (1 to 128):».
Ввести IPv6-адрес шлюза и нажать клавишу «ENTER» на запрос «For a WAN, enter the new [Имя интерфейса] IPv6 upsteream gateway address» в случае настройки WAN-интерфейса, в противном случае пропустить настройку шлюза, нажав клавишу «ENTER».
После настройки рекомендуется перезагрузить ARMA FW (см. Перезагрузка ARMA FW).
Изменение пароля учетной записи Root
Для изменения пароля необходимо выбрать пункт меню «3) Reset the root password» и выполнить следующие действия:
Ввести «y» на запрос «Do you want to proceed? [y/N]» и нажать клавишу «ENTER».
Ввести новый пароль на запрос «Type a new password» и нажать клавишу «ENTER».
Повторить ввод нового пароля на запрос «Confirm new password» и нажать клавишу «ENTER».
Восстановление настроек по умолчанию
Для восстановления настроек ARMA FW по умолчанию необходимо выбрать пункт меню «4) Reset to factory defaults», ввести «y» после запроса «Do you want to proceed? [y/N]» и нажать клавишу «ENTER».
Выключение ARMA FW
Для выключения ARMA FW необходимо выбрать пункт меню «5) Power off system», ввести «y» после запроса «The system will halt and power off. Do you want to proceed? [y/N]» и нажать клавишу «ENTER».
Перезагрузка ARMA FW
Для перезагрузки ARMA FW необходимо выбрать пункт меню «6) Reboot system», ввести «y» после вопроса «The system will reboot. Do you want to proceed? [y/N]» и нажать клавишу «ENTER».
Проверка доступности хоста
Для выполнения проверки доступности хоста с помощью команды «ping» необходимо выбрать пункт меню «7) Ping host», ввести IP-адрес хоста или доменное имя хоста на запрос «Enter a host name or IP address:» и нажать клавишу «ENTER».
Доступ к командной строке
Для перехода в интерфейс командной строки «command line interface – CLI» необходимо выбрать пункт меню «8) Shell». Для выхода необходимо нажать комбинацию клавиш «Ctrl» + «D».
Просмотр состояния пакетного фильтра
Для просмотра активного состояния пакетного фильтра «PF» и его правил в режиме реального времени в виде подробной таблицы необходимо выбрать пункт меню «9) pfTop». Для выхода необходимо нажать клавишу «q».
Просмотр журнала МЭ
Для просмотра журнала МЭ необходимо выбрать пункт меню «10) Firewall log». Для выхода необходимо нажать комбинацию клавиш «Ctrl» + «С».
Перезапуск сервисов
Для перезапуска всех настроенных сервисов необходимо выбрать пункт меню «11) Reload all services».
Восстановление из резервной копии
Для восстановления ARMA FW необходимо выбрать пункт меню «12) Restore a backup» (см. Рисунок – Восстановление из резервной копии), ввести номер выбранной резервной копии на запрос «Select backup to restore or leave blank to exit:» и нажать клавишу «ENTER». ARMA FW будет восстановлен и перезагружен после подтверждения на запрос «Do you want to reboot to apply the backup cleanly? [y/N]» вводом «y» и нажатием клавиши «ENTER».
Для выхода без восстановления необходимо оставить поле ввода пустым и нажать клавишу «ENTER» на запрос «Select backup to restore or leave blank to exit:».
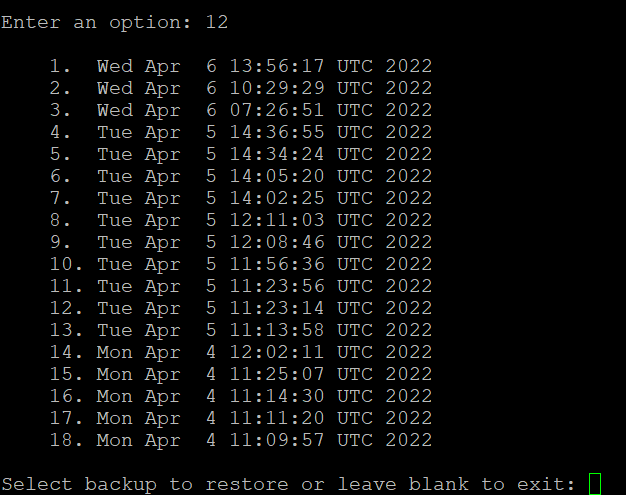
Рисунок – Восстановление из резервной копии
Активация лицензии
Для активации лицензии необходимо выбрать пункт меню «13) Activate license», ввести лицензионный ключ и нажать клавишу «ENTER» (см. Рисунок – Активация лицензии).

Рисунок – Активация лицензии