Установка и первоначальная настройка системы
Установка
Для записи установочного образа ARMA FW на USB-накопитель необходимо использовать ПО для записи образа на внешние накопители, например, ПО «Rufus» (https://rufus-usb.ru.uptodown.com/windows). Запись образа производится в соответствии с описанием по использованию данного ПО.
При загрузке с USB-накопителя запустится режим автоустановки. В данном режиме будут выполнены следующие действия:
установка ARMA FW на первый определившийся жёсткий диск;
добавление в ARMA FW всех доступных сетевых интерфейсов – после установки интерфейсы необходимо включить и настроить вручную;
выключение ARMA FW с продолжительным воспроизведением звука.
Возможна работа ARMA FW в режиме «live» с USB-накопителя. Данный режим позволяет подключаться к веб-интерфейсу в целях ознакомления с функциональными возможностями ПО без непосредственной установки.
До начала процесса установки существует возможность вручную назначить сетевые интерфейсы. Для этого необходимо при появлении надписи «Press any key to start the manual interface assignment:» (см. Рисунок – Предложение ручного назначения интерфейсов) нажать любую клавишу в течение 5 секунд, в противном случае будут применены настройки по умолчанию:
первый определённый сетевой порт, «em0» – будет назначен как интерфейс LAN с присвоенным IP-адресом «192.168.1.1/24»;
второй определённый системой сетевой порт, «em1» – будет назначен как интерфейс WAN с присвоенным IP-адресом по DHCP, в случае его наличия.
Назначение физических интерфейсов подробнее описано в разделах Назначение сетевых интерфейсов и Назначение сетевых интерфейсов и настройка VLAN.
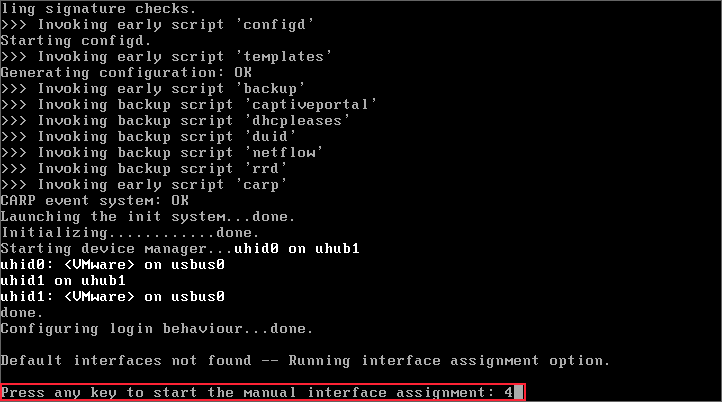
Рисунок – Предложение ручного назначения интерфейсов
Примечание
В консольном интерфейсе управление происходит только с использованием клавиатуры. Выбор производится с помощью клавиш со стрелками вверх и вниз, а подтверждение выбора осуществляется с помощью клавиши «ENTER».
Работа в режиме «live» с USB-накопителя
Для начала работы в режиме «live» с USB-накопителя необходимо выполнить следующие действия:
При появлении надписи «Press any key to stop auto installation and run manual installation» (см. Рисунок – Предложение отмены автоустановки) нажать любую клавишу.

Рисунок – Предложение отмены автоустановки
В появившейся форме (см. Рисунок – Приветственное сообщение) нажать сочетание клавиш «Ctrl» + «C».

Рисунок – Приветственное сообщение
После появления приглашения на вход в консольном интерфейсе указать следующие учётные данные и нажать клавишу «ENTER» после каждого ввода:
«login:» – «root»;
«password:» – «root».
По умолчанию в режиме работы «live» с USB-накопителя веб-интерфейс доступен по адресу «https://192.168.1.1/».
Для входа в веб-интерфейс необходимо выполнить следующие действия:
Открыть веб-браузер на ПК, подключённым ethernet-кабелем к сетевому порту «em0». Сетевые настройки ПК должны быть получены автоматически по DHCP.
В веб-браузере перейти по адресу «https://192.168.1.1/» и произвести аутентификацию со следующей УЗ:
«Username» – «root»;
«Password» – «root».
Все изменения, сделанные в режиме «live» с USB-накопителя, будут потеряны после перезагрузки, однако при установке без перезагрузки все изменения, внесённые в конфигурацию, будут сохранены.
Установка с заданными параметрами
Для установки ARMA FW c заданными параметрами необходимо выполнить следующие действия:
При появлении надписи «Press any key to stop auto installation and run manual installation» (см. Рисунок – Предложение отмены автоустановки) нажать любую клавишу.
В открывшейся форме выбрать «Ok, let’s go» (см. Рисунок – Приветственное сообщение) для запуска мастера установки ARMA FW.
Шаги мастера установки:
Шаг мастера – «Настройка консоли» (см. Рисунок – Настройка консоли).
Доступные варианты установки:
«Accept these Setting» – «Принять настройки по умолчанию»;
«Change Keymap (default)» – «Изменить раскладку клавиатуры»;
«Change Video Font (default)» – «Изменить шифры текста», то есть способ начертания символа и его размер.
В случае, когда нет необходимости изменять раскладку клавиатуры, следует выбрать пункт «Accept these Settings».

Рисунок – Настройка консоли
Шаг мастера – «Выбор задачи» (см. Рисунок – Выбор задачи).
Доступные варианты задач и список возможных действий представлены в таблице (см. Таблица «Варианты задач и возможные действия»). Для продолжения установки ARMA FW необходимо выбрать параметр «Guided installation».

Рисунок – Выбор задачи
Название задачи |
Действие |
|---|---|
Guided installation |
Установить |
Manual installation |
Установить вручную |
Import configuration |
Импортировать конфигурацию |
Reset password |
Сбросить пароль |
Setup GEOM mirror |
Настроить зеркалирование |
Power off |
Выключить |
Exit |
Выйти |
Шаг мастера – «Выбор диска» (см. Рисунок – Выбор диска).
На данном шаге выбирается диск, на который будет устанавливаться ARMA FW. Для возврата назад необходимо выбрать пункт «Return to Select Task», а для продолжения установки необходимо выбрать целевой накопитель. Все данные на выбранном накопителе будут стёрты.
В случае настроенного программного RAID (см. Создание программного RAID) созданный массив будет отображаться пунктом «mirror/ARMAFW».

Рисунок – Выбор диска
Шаг мастера – «Выбор режима установки» (см. Рисунок – Выбор режима установки).
Доступные варианты режимов записи на диск представлены в таблице (см. Таблица «Варианты режима установки»). Для продолжения установки рекомендуется выбрать пункт «GPT/UEFI mode». Для возвращения назад необходимо выбрать пункт «Return to Select Disk».
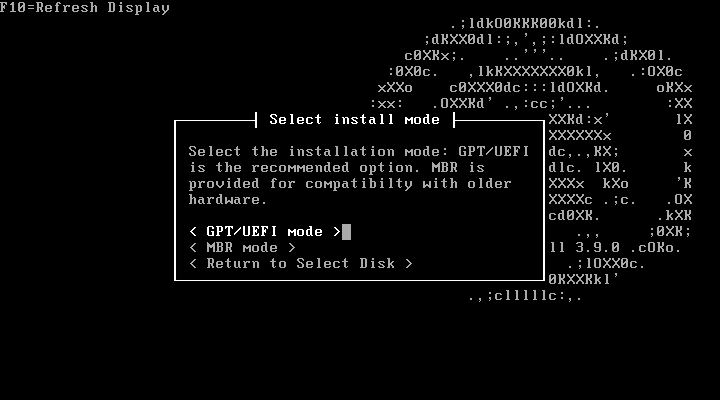
Рисунок – Выбор режима установки
Название режима установки |
Описание |
|---|---|
GPT/UEFI mode |
Запись в раздел GPT/UEFI жёсткого диска |
MBR mode |
Запись в раздел MBR жёсткого диска |
Шаг мастера – «Выполнение установки» (см. Рисунок – Установка системы).
На данном шаге отображается процесс установки ARMA FW. Для прерывания процесса установки необходимо выбрать «Cancel» и нажать клавишу «ENTER».
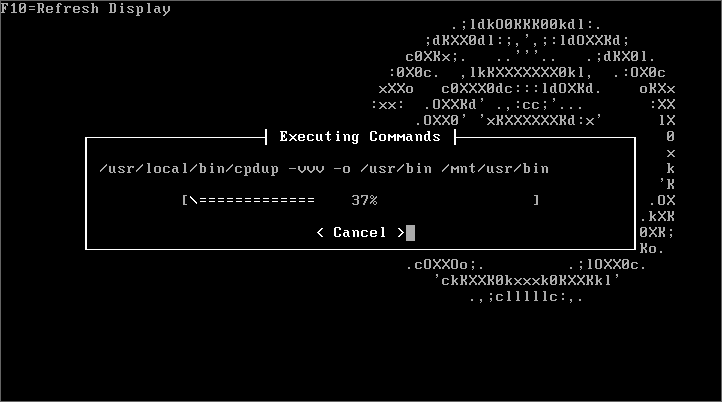
Рисунок – Установка системы
Шаг мастера – «Установка пароля суперпользователя» (см. Рисунок – Выбор пароля).
На данном шаге необходимо указать новый пароль УЗ «Root»:
в поле «Root Password» и нажать клавишу «ENTER»;
в поле «Re-type Root Password» и нажать клавишу «ENTER».
После ввода пароля необходимо выбрать пункт «Accept and Set Password» и нажать клавишу «ENTER».

Рисунок – Выбор пароля
Шаг мастера – «Выключение» (см. Рисунок – Выключение).
На данном шаге возможно:
вернуться к шагу 2 «Выбор задачи» – для этого выбрать «Return to Select Task» и нажать клавишу «ENTER»;
выполнить выключение ARMA FW – для этого выбрать пункт «Power off» и нажать клавишу «ENTER».
Перед последующей загрузкой необходимо извлечь USB-накопитель.

Рисунок – Выключение
Создание программного RAID
Для создания программного RAID 1 при установке ARMA FW необходимо выполнить следующие действия:
Запустить мастер установки с заданными параметрами (см. Установка с заданными параметрами).
Выбрать пункт «Setup GEOM mirror» (см. Рисунок – Выбор задачи) на втором шаге мастера.
Подтвердить выполнение задачи, выбрав пункт «Yes, setup a GEOM mirror» при запросе «Would you like to setup a GEOM mirror?».
Выбрать первый диск создаваемого массива (см. Рисунок – Выбор первого диска).

Рисунок – Выбор первого диска
Выбрать второй диск создаваемого массива (см. Рисунок – Выбор второго диска).

Рисунок – Выбор второго диска
В случае успешного создания массива будет отображена соответствующая информация (см. Рисунок – Успешное создание массива), с которой следует ознакомиться и нажать клавишу «Enter». После чего будет выполнен переход на второй шаг мастера установки с заданными параметрами (см. Установка с заданными параметрами).
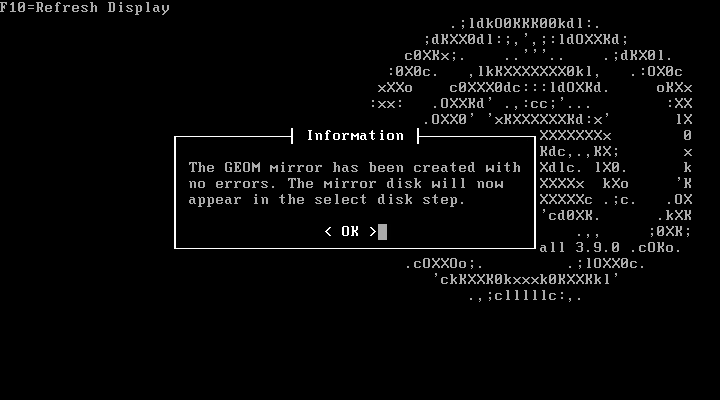
Рисунок – Успешное создание массива
Для проверки статуса массива после установки ARMA FW необходимо выполнить следующие действия:
Авторизоваться в локальном консольном интерфейсе ARMA FW (см. Первоначальная настройка).
Выбрать пункт меню «8) Shell» для перехода в командный интерфейс (см. Описание локального консольного интерфейса).
Ввести команду «gmirror status» и нажать клавишу «Enter».
Убедиться, что статусы массива и дисков в его составе являются «COMPLETE» и «ACTIVE» соответственно (см. Рисунок – Проверка статуса массива).
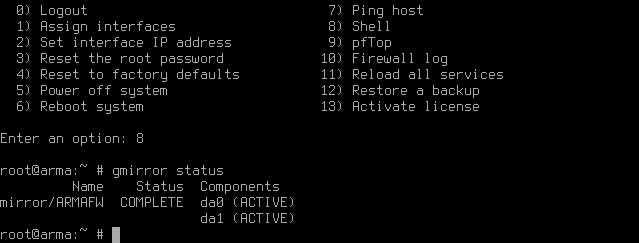
Рисунок – Проверка статуса массива
Первоначальная настройка
Перед загрузкой ARMA FW необходимо убедиться, что установочный носитель извлечён.
Загрузка системы завершается приглашением для входа (см. Рисунок – Приглашение для входа в консольное меню).
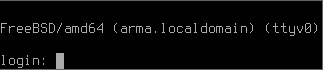
Рисунок – Приглашение для входа в консольное меню
Для входа в локальный консольный интерфейс необходимо указать учётные данные и нажать клавишу «ENTER» после каждого ввода:
«login:» – «root»;
«password:» – пароль, заданный на этапе установки, по умолчанию «root».
После успешной аутентификации будет отображено консольное меню, отображающее действия, представленные в таблице (см. Таблица «Действия консольного меню»).
Действие |
Действие |
|---|---|
0 Logout |
7 Ping host |
1 Assign interfaces |
8 Shell |
2 Set interface IP address |
9 pfTop |
3 Reset the root password |
10 Firewall log |
4 Reset to factory defaults |
11 Reload all services |
5 Power off system |
12 Restore a backup |
6 Reboot system |
13 Activate license |
Управление в локальном консольном интерфейсе происходит только с использованием клавиатуры. Выбор пунктов меню осуществляется вводом порядкового номера пункта, а подтверждение выбора нажатием клавиши «ENTER».
Назначение сетевых интерфейсов
Для ручного назначения сетевых интерфейсов необходимо выбрать пункт меню «1) Assign interfaces». В результате выбора будут отображены доступные сетевые интерфейсы и будет выведен запрос на настройку интерфейсов.
Каждое из представленных имён сетевых интерфейсов, кроме «OVPNS1», соответствует физическому интерфейсу. Сопоставление сетевых интерфейсов с именами производится на уровне ОС.
Запросы на назначение интерфейсов выводятся в следующей последовательности (см. Рисунок – Настройка интерфейсов):
VLAN. Настройка VLAN является необязательной, в случае если VLAN не используется, необходимо ввести «n» и нажать клавишу «ENTER». Настройка VLAN описана в разделе Назначение сетевых интерфейсов и настройка VLAN настоящего руководства.
WAN. В случае отсутствия потребности в настройке WAN, необходимо нажать клавишу «ENTER», в противном случае ввести соответствующее имя физического интерфейса, например, «em1» и нажать клавишу «ENTER».
LAN. В случае отсутствия потребности в настройке LAN, необходимо нажать клавишу «ENTER», в противном случае ввести соответствующее имя физического интерфейса, например, «em0» и нажать клавишу «ENTER».
OPTх, где х – номер дополнительного сетевого интерфейса. В случае отсутствия потребности в настройке OPTх, необходимо нажать клавишу «ENTER», в противном случае ввести соответствующее имя физического интерфейса, например, «em2» и нажать клавишу «ENTER». Количество предложенных настроек для дополнительных интерфейсов равно количеству определённых ОС сетевых интерфейсов.

Рисунок – Настройка интерфейсов
Когда все сетевые интерфейсы назначены, необходимо нажать клавишу «ENTER» на вопрос о назначении последующего сетевого интерфейса. Далее необходимо удостовериться в правильности назначения интерфейсов и подтвердить настройки, нажав клавишу «y», а затем клавишу «ENTER» в ответ на сообщение «Do you want proceed?» (см. Рисунок – Настройка интерфейсов). ARMA FW настроит сетевые интерфейсы и представит приглашение для входа в систему по завершении.
Примечание
В случае, когда имена сетевых портов, используемых в качестве LAN, WAN или OPTx, неизвестны, необходимо выполнить следующие действия:
Отключить все сетевые кабели от ARMA FW.
Ввести «a» и нажать клавишу «ENTER» на запрос «Enter the [Имя интерфейса] interface name or 'a' for auto-detection:», где [Имя интерфейса] – имя настраиваемого интерфейса.
Подключить сетевой кабель, используемый для настраиваемого интерфейса, убедиться в наличии линка и нажать клавишу «ENTER».
В результате найденный сетевой порт будет назначен настраиваемому интерфейсу.
Настройка IP-адресов
Для настройки IP-адресов на назначенных интерфейсах необходимо выбрать пункт меню «2) Set interface(s) IP address». Подробная настройка описана в разделах Настройка IPv4-адреса и Настройка IPv6-адреса.
Настройка IP-адресов может быть выполнена через веб-интерфейс ARMA FW. Подробная настройка через веб-интерфейс описана в разделе «Настройка сетевых интерфейсов» Руководства пользователя ARMA FW.
Настройка ARMA FW посредством веб-интерфейса
Подключение к веб-интерфейсу
Для подключения к веб-интерфейсу необходимо открыть веб-браузер и ввести IP-адрес, указанный в консольном интерфейсе, по умолчанию – 192.168.1.1 (см. Рисунок – IP-адрес веб-интерфейса).

Рисунок – IP-адрес веб-интерфейса
Примечание
При первом подключении для успешной авторизации в ARMA FW необходимо активировать лицензию одним из способов, представленных в разделе Активация лицензии настоящего руководства.
Для начала работы с ARMA FW необходимо авторизоваться (см. Рисунок – Вход в систему). Для этого выполнить следующие действия:
В поле «Username:» ввести «root».
В поле «Password:» ввести пароль, заданный при установке ARMA FW (см. Рисунок – Выбор пароля), по умолчанию – «root».
Нажать кнопку «Login» для входа в систему.

Рисунок – Вход в систему
При первой успешной авторизации в веб-интерфейсе и активации лицензии будет запущен мастер первоначальной настройки ARMA FW. Мастер будет запущен на английском языке.
Подробное описание шагов мастера первоначальной настройки описана в разделе «Мастер первоначальной настройки» Руководства пользователя ARMA FW.
Активация лицензии
При первом подключении или в случае истечения периода активации запрос на активацию лицензии будет выведен автоматически после авторизации в веб-интерфейсе.
Активация лицензии доступна одним из следующих способов (см. Рисунок – Активация лицензии):
«Online activation» – активация лицензии с доступом в Интернет;
«Offline activation» – активация лицензии без доступа в Интернет.

Рисунок – Активация лицензии
Примечание
Лицензионный ключ предоставляется согласно условиям в договоре поставки.
Активация лицензии с доступом в Интернет
Для активации лицензии с доступом в Интернет необходимо в параметре «Activation type» выбрать значение «Online activation», в поле параметра «License key» указать лицензионный ключ и нажать кнопку «Activate» (см. Рисунок – Активация лицензии с доступом в Интернет).

Рисунок – Активация лицензии с доступом в Интернет
Активация лицензии без доступа в Интернет
Для активации лицензии без доступа в Интернет необходимо выполнить следующие действия:
В параметре «Activation type» выбрать значение «Offline activation», в поле параметра «License key» указать лицензионный ключ и нажать кнопку «Get token» (см. Рисунок – Активация лицензии без доступа в Интернет, получение токена).

Рисунок – Активация лицензии без доступа в Интернет, получение токена
Скопировать значение поля параметра «License token» и направить в техподдержку ООО «ИнфоВотч АРМА» для получения файла лицензии «license.bin».
Нажать кнопку «Upload license file», в открывшемся окне проводника выбрать полученный файл «license.bin» и нажать кнопку «Открыть».
После успешной активации лицензии (см. Рисунок – Успешная активация лицензии без доступа в Интернет) произойдёт перенаправление на окно мастера первоначальной настройки ARMA FW в течение 3 секунд.

Рисунок – Успешная активация лицензии без доступа в Интернет
Информация о лицензии
Информация о действующей лицензии отображается в виджете «Информация о лицензии» (см. Рисунок – Виджет «Информация о лицензии»).
Подробная информация о добавлении виджетов описана в разделе «Мониторинг системы с помощью информационных виджетов» Руководства пользователя ARMA FW.

Рисунок – Виджет «Информация о лицензии»
Примечание
В случае отсутствия ответа локального сервиса лицензирования, например, при остановке сервиса, в веб-интерфейсе будет выведено соответствующее уведомление с указанием количества дней до блокировки ARMA FW и рекомендуемыми действиями (см. Рисунок – Уведомление о недоступности службы лицензий).

Рисунок – Уведомление о недоступности службы лицензий
По истечении указанного периода доступ к ARMA FW будет заблокирован (см. Рисунок – Доступ заблокирован).

Рисунок – Доступ заблокирован
Типы лицензий
В ARMA FW предусмотрены следующие типы лицензий:
«МЭ» – предоставляет доступ ко всем функциям ARMA FW, кроме раздела «Обнаружение вторжений». Срок лицензии не ограничен.
«МЭ + СОВ» – предоставляет доступ ко всем функциям ARMA FW, кроме раздела «Контроль промышленных протоколов». Срок лицензии не ограничен.
«МЭ + СОВ + Пром. протоколы» – предоставляет доступ ко всем функциям ARMA FW, кроме инструментария по промышленному протоколу «OPC DA». Срок лицензии не ограничен.
«МЭ + СОВ + Пром. протоколы + OPC DA» – предоставляет доступ ко всем функциям ARMA FW. Срок лицензии не ограничен.
Мастер первоначальной настройки
При первом входе пользователя в веб-интерфейс ARMA FW автоматически совершает запуск мастера первоначальной настройки системы (см. Рисунок – Мастер первоначальной настройки). Мастер будет запущен на английском языке.
Для перехода на следующий шаг необходимо нажать кнопку «Next».
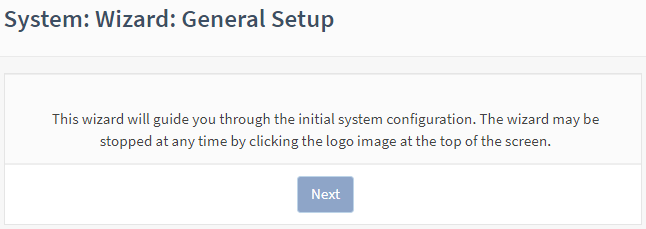
Рисунок – Мастер первоначальной настройки
Примечание
Использование мастера первоначальной установки необязательно. Для выхода из мастера необходимо нажать на логотип  в верхнем левом углу страницы на любом этапе настройки.
в верхнем левом углу страницы на любом этапе настройки.
Шаги Мастера первоначальной настройки
Мастер: шаг 1
На данном шаге предлагается настроить имя хоста, необходимое для идентификации межсетевого экрана, указать домен, в котором находится ARMA FW, и сменить язык интерфейса (см. Рисунок – Мастер первоначальной настройки. Шаг 1).
Имя хоста должно начинаться с буквы и может содержать только буквы, цифры или дефис. Доменное имя также можно задать любое.
В параметре «Language» предполагается выбор значения «Russian» для смены языка интерфейса на русский. Выбранный язык будет применён на третьем шаге.
Для перехода к следующему шагу необходимо нажать кнопку «Next».

Рисунок – Мастер первоначальной настройки. Шаг 1
Мастер: шаг 2
На данном шаге предлагается задать параметры NTP-сервера и часового пояса (см. Рисунок – Мастер первоначальной настройки. Шаг 2). Для NTP-сервера указывается полное доменное имя или IP-адрес хоста. Если не требуется конкретный NTP-сервер, рекомендуется оставить имя сервера времени по умолчанию. Чтобы использовать несколько серверов времени необходимо добавлять их в одно поле, разделяя каждый сервер пробелом. Часовой пояс рекомендуется выбирать в соответствии с физическим расположением МЭ.
Для перехода к следующему шагу необходимо нажать кнопку «Next».

Рисунок – Мастер первоначальной настройки. Шаг 2
Примечание
ARMA FW может иметь более двух NTP-серверов, добавить которые возможно в подразделе сетевого времени («Службы» - «Сетевое время» - «Общие настройки») после завершения работы мастера.
Мастер: шаг 3
На данном шаге предлагается указать пароль к системной УЗ «root» (см. Рисунок – Мастер первоначальной настройки. Шаг 3). Автоматически никакие ограничения к паролю не применяются, рекомендуется использовать надёжный пароль.
Для продолжения необходимо нажать кнопку «Далее».

Рисунок – Мастер первоначальной настройки. Шаг 3
Мастер: шаг 4
На данном шаге предлагается выполнить перезагрузку для применения настроек (см. Рисунок – Мастер первоначальной настройки. Шаг 4). Необходимо нажать кнопку «Перезагрузить».

Рисунок – Мастер первоначальной настройки. Шаг 4
В случае, когда необходимо, будет выполнена перезагрузка ARMA FW, в остальных случаях будет выведена страница с информацией об окончании настройки и предложением перейти на страницу «Инструменты» с виджетами.
Включение русского языка
По умолчанию веб-интерфейс представлен на английском языке. Для переключения на русский язык необходимо выполнить следующие действия:
Перейти в подраздел общих настроек ARMA FW («System» - «Setting» - «General»).
В параметре «Language» выбрать значение «Russian» (см. Рисунок – Включение русского языка) и нажать кнопку «Save» в нижней части формы.
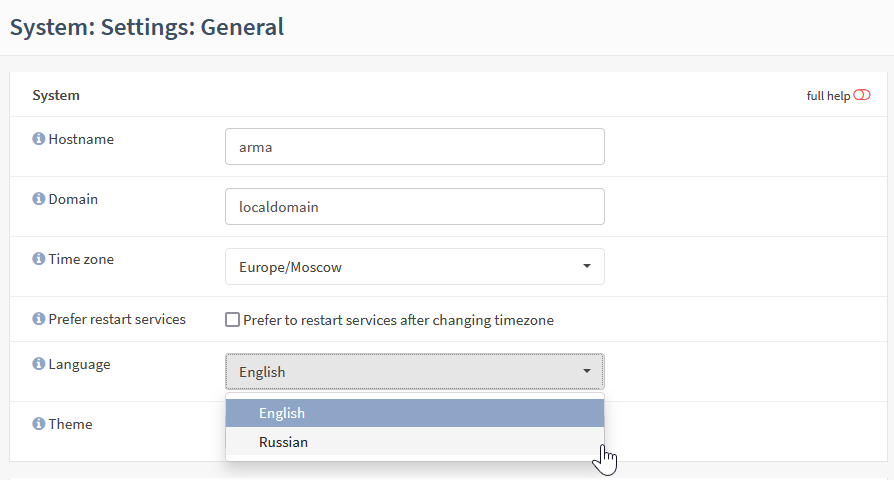
Рисунок – Включение русского языка
В настоящем руководстве все последующие действия в веб-интерфейсе приведены на русском языке.
Оптимизация веб-сервера
В целях оптимизации веб-сервера в разделе дополнительных настроек сетевых интерфейсов («Интерфейсы» - «Настройки») отключены следующие параметры (см. Рисунок – Обеспечение оптимальной производительности):
«CRC» – расчёт контрольной суммы Ethernet-кадра средствами сетевой карты без участия ЦП;
«TSO» – сегментирование TCP-пакета без участия ЦП с помощью аппаратных возможностей сетевой карты;
«LRO» – буферизация входящих пакетов и их передача сетевому стеку в агрегированном виде с целью избежания неэффективной передачи каждого пакета в отдельности.
Данные параметры включать не рекомендуется.
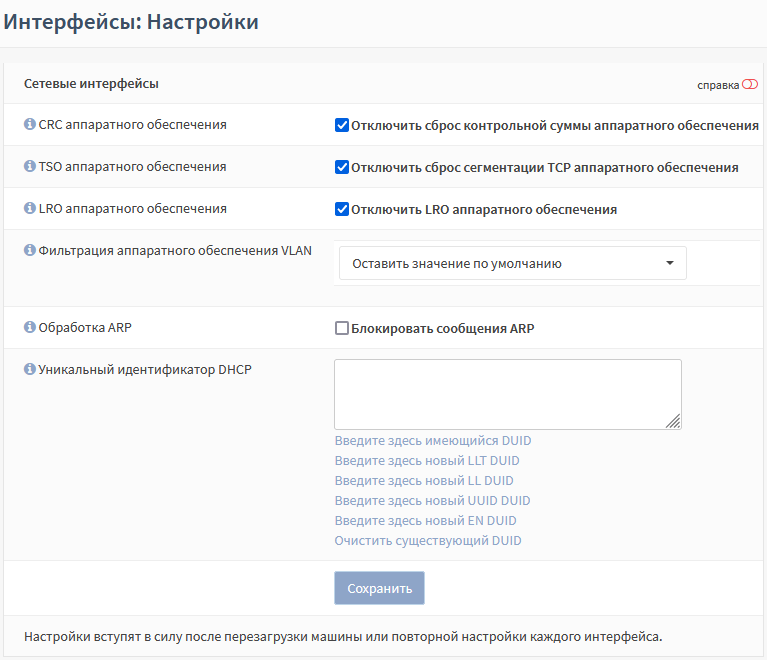
Рисунок – Обеспечение оптимальной производительности
Настройки безопасности
Настройки безопасности необходимы для ограничения доступа по различным интерфейсам управления.
Настройка доступа по SSH
По умолчанию доступ по SSH отключён. Настройка доступа по SSH производится в подразделе настроек администрирования системы («Система» - «Настройки» - «Администрирование») (см. Рисунок – Настройка доступа по SSH).

Рисунок – Настройка доступа по SSH
Для включения доступа по SSH необходимо выполнить следующие действия:
В блоке настроек «SSH» установить флажок для значения «Включить безопасный shell» параметра «SSH-сервер».
В параметре «Группа логина» выбрать разрешённые группы пользователей для удалённого подключения по SSH.
Установить флажок для значения «Разрешить вход суперпользователя в учетную запись» параметра «Вход суперпользователей (root) в учетную запись» для снятия запрета входа пользователя «root» через SSH.
Установить флажок для значения «Разрешить парольный вход в учетную запись» параметра «Метод аутентификации» для разрешения аутентификации при подключении по SSH с помощью логина и пароля.
Указать новое значение параметра «Порт SSH» при необходимости смены используемого по умолчанию 22 порта.
Выбрать значения в параметре «Прослушиваемые интерфейсы» при необходимости ограничения интерфейсов для подключения по SSH. Рекомендуется оставить только внутренний интерфейс.
Нажать кнопку «Сохранить» в нижней части формы.
Дополнительные параметры шифрования:
«Алгоритмы обмена ключа»;
«Шифры»;
«MACs»;
«Алгоритмы ключа хоста»;
рекомендуется изменять только при необходимости, так как некорректные значения указанных параметров могут привести к уменьшению уровня безопасности SSH-соединения или потере доступности SSH-сервиса для легитимных пользователей.
Настройка доступа к локальному консольному интерфейсу
Настройки доступа к локальному консольному интерфейсу в подразделе настроек администрирования системы («Система» - «Настройки» - «Администрирование») (см. Рисунок – Настройка доступа к локальному консольному интерфейсу).
Доступ к локальному консольному интерфейсу ARMA FW включён по умолчанию.

Рисунок – Настройка доступа к локальному консольному интерфейсу
В блоке настроек «Консоль» доступны следующие параметры:
«Драйвер консоли» – флажок для значения «Использовать драйвер виртуального терминала (vt)» устанавливается для использования драйвера виртуального терминала;
«Главная консоль» – выбирается основная консоль, показывающая вывод сценариев загрузки;
«Вспомогательная консоль» – выбирается вспомогательная консоль, отображающая сообщения загрузчика ОС, сообщения консоли и меню консоли;
«Скорость последовательного порта» – указывается значение пропускной способности последовательного порта консоли;
«USB-порт» – флажок для значения «Использовать USB-порт» устанавливается для использования USB-порта;
«Меню консоли» – флажок для значения «Защита паролем меню консоли» устанавливается для защиты паролем консольного меню.
После внесения необходимых изменений в конфигурацию для сохранения настроек необходимо нажать кнопку «Сохранить» в нижней части формы.
Настройка блокирования сеанса пользователя при неактивности
Для настройки блокирования сеанса доступа пользователя при неактивности необходимо выполнить следующие действия:
Перейти в подраздел настроек администрирования системы («Система» - «Настройки» - «Администрирование»).
В параметре «Тайм-аут сессии» блока настроек «Web-интерфейс» указать количество минут, через которое сеанс доступа будет заблокирован при неактивности пользователя.
Нажать кнопку «Сохранить» в нижней части формы.
Примечание
Не рекомендуется указывать в поле параметра «Тайм-аут сессии» значение более «15».
Настройка блокирования сессии после ввода некорректных учётных данных
В случае достижения определённого количества выполняемых подряд попыток авторизации с указанием некорректных учётных данных, ARMA FW автоматически выполняет временное блокирование сессии по IP-адресу пользователя или сервера SSH.
По умолчанию установлены следующие значения параметров временного блокирования сессии после ввода некорректных учётных данных:
«Максимальное количество попыток авторизации» – «5»;
«Время блокировки сессии» – «10», значение принимается в минутах;
«Максимальное количество попыток авторизации по SSH» – «5».
Для настройки параметров временного блокирования сессии необходимо выполнить следующие действия:
Перейти в подраздел настроек администрирования системы («Система» - «Настройки» - «Администрирование»).
В параметре «Максимальное количество попыток авторизации» блока настроек «Web-интерфейс» ввести количество возможных подряд попыток авторизации в веб-интерфейсе с указанием некорректных учётных данных, при достижении которого сессия будет автоматически заблокирована.
В параметре «Время блокировки сессии» блока настроек «Web-интерфейс» ввести длительность блокирования сессии в минутах. Допустимо указание значения не менее «5».
В параметре «Максимальное количество попыток авторизации по SSH» блока настроек «SSH» ввести количество возможных подряд попыток авторизации по SSH с указанием некорректных учётных данных, при достижении которого сессия будет автоматически заблокирована.
Нажать кнопку «Сохранить» в нижней части формы.
Проверка состояния служб ARMA FW
Для проверки состояния системных служб ARMA FW необходимо перейти в подраздел настроенных служб («Система» - «Диагностика» - Службы») (см. Рисунок – Проверка работоспособности служб ARMA FW).
Список системных служб может меняться в зависимости от настроек ARMA FW, список системных служб по умолчанию представлен в таблице (см. Таблица «Системные службы по умолчанию»).
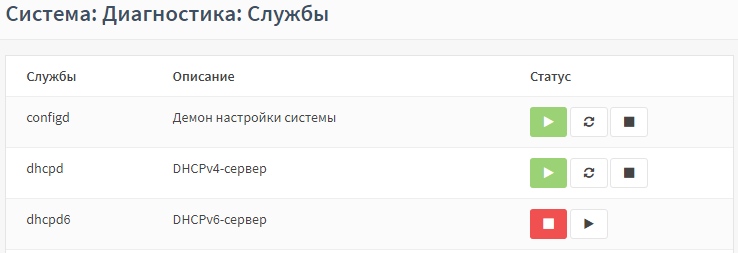
Рисунок – Проверка работоспособности служб ARMA FW
В столбце «Статус» для каждой службы возможны два состояния:
«Запущена» – отображается значком «
»;
«Остановлена» – отображается значком «
».
Служба |
Описание |
|---|---|
configd |
Демон настройки системы |
dhcpd |
DHCPv4-сервер |
dhcpd6 |
DHCPv6-сервер |
firewall |
Межсетевой экран |
license_client |
Клиент лицензии |
login |
Пользователи и группы |
ntpd |
Демон сетевого времени |
openvpn |
OpenVPN server |
pf |
Фильтр пакетов |
radvd |
Демон объявления маршрутизатора |
syslog-ng |
Удаленный Syslog |
syslogd |
Системный журнал |
unbound |
Кэширующий DNS-сервер |
webgui |
Веб-интерфейс |