Начало работы
Установка сервиса
Для установки ARMA IE необходимо запустить установочный файл ARMA IE от имени УЗ с ролью уровня «Администратор ОС» и следовать шагам мастера установки:
Шаг мастера – «Приветственное сообщение» (см. Рисунок – Приветственное сообщение).
Нажать кнопку «Далее >» для продолжения установки.
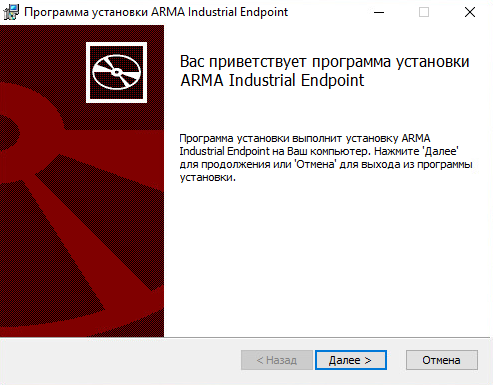
Рисунок – Приветственное сообщение
Шаг мастера – «Лицензионное соглашение» (см. Рисунок – Лицензионное соглашение).
Ознакомиться с пользовательским соглашением, установить флажок для параметра «Я принимаю условия данного соглашения» и нажать кнопку «Далее >».
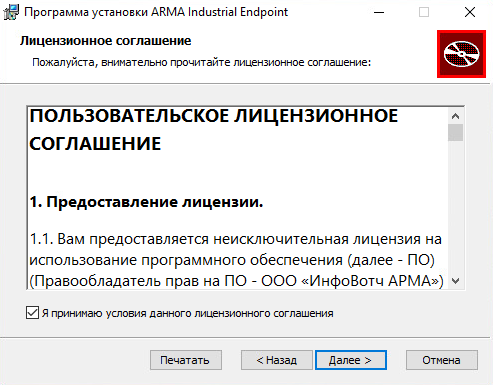
Рисунок – Лицензионное соглашение
Шаг мастера – «Папка установки» (см. Рисунок – Папка установки).
Для установки в указанный по умолчанию каталог нажать кнопку «Далее >».
При необходимости сменить каталог установки, нажать кнопку «Обзор…», выбрать требуемый каталог и нажать кнопку «ОК», а затем кнопку «Далее >».
Примечание
Имя каталога установки не должно содержать буквы кириллического алфавита и специальные символы «!@#$^&()_+=».
Примечание
В случае выбора каталога установки «Program Files», ARMA IE будет установлен в каталог «Program Files (x86)».
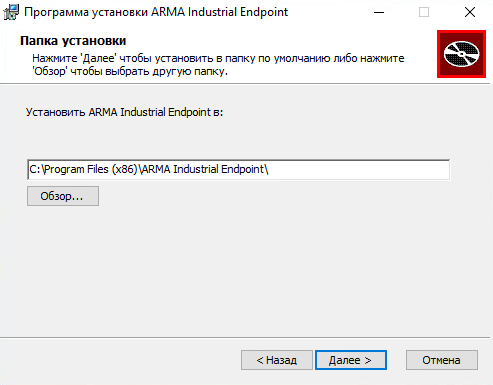
Рисунок – Папка установки
Шаг мастера – «Подтверждение установки» (см. Рисунок – Подтверждение установки).
Для начала установки нажать кнопку «Начать». Процесс установки будет отображен на полосе прогресса.
При необходимости изменения параметров установки и возврата к предыдущим шагам мастера нажать кнопку «< Назад».

Рисунок – Подтверждение установки
Шаг мастера – «Окончание установки» (см. Рисунок – Окончание установки).
Нажать кнопку «Готово» для закрытия мастера.
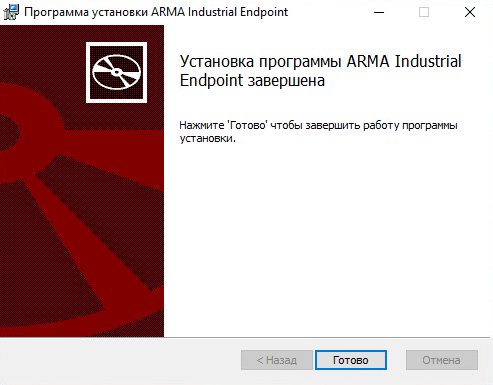
Рисунок – Окончание установки
После окончания установки будет предложено перезагрузить компьютер (см. Рисунок – Запрос перезагрузки компьютера). Рекомендуется выполнить перезагрузку, нажав кнопку «Да».
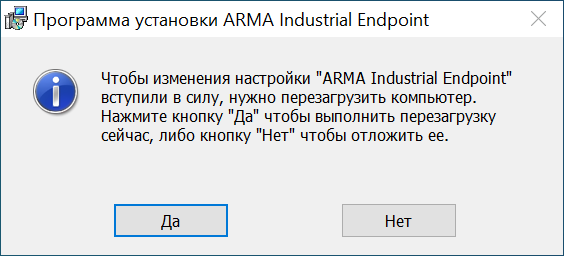
Рисунок – Запрос перезагрузки компьютера
После перезагрузки компьютера будут автоматически выполнены следующие действия:
запущен сервис «ARMA Industrial Endpoint» (см. Рисунок – Сервис «ARMA Industrial Endpoint»);
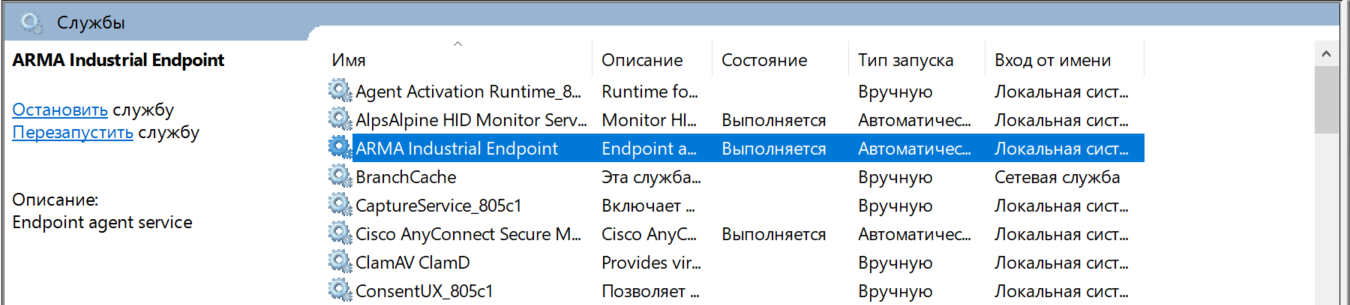
Рисунок – Сервис «ARMA Industrial Endpoint»
создано разрешающее правило МЭ, в Брандмауэре Защитника Windows (см. Рисунок – Правило МЭ);
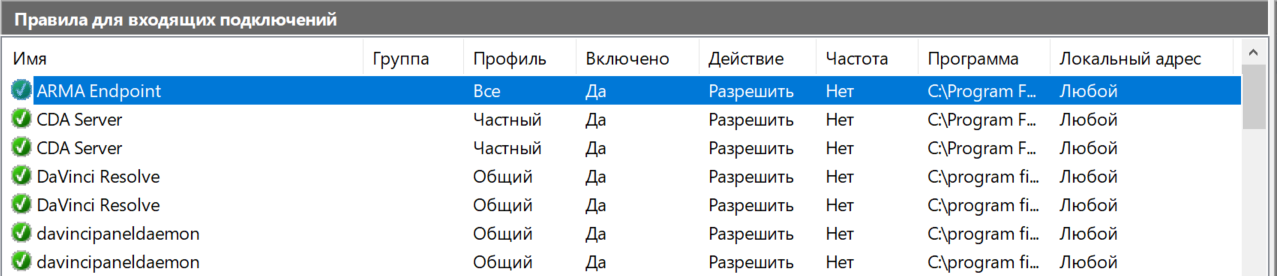
Рисунок – Правило МЭ
в каталоге установки созданы файлы, отвечающие за хранение журнала и настроек, «endpoint.log» и «main.db» соответственно.
Запуск графического интерфейса и активация ARMA IE
Для запуска графического интерфейса ARMA IE необходимо выполнить следующие действия:
Открыть меню «Пуск», нажав кнопку «Пуск», по умолчанию расположенную в левом нижнем углу экрана, или нажав на клавиатуре клавишу с эмблемой Windows.
Ввести на клавиатуре слово «Endpoint» и нажать левой кнопкой мыши любую из иконок найденного приложения (см. Рисунок – Запуск графического интерфейса).
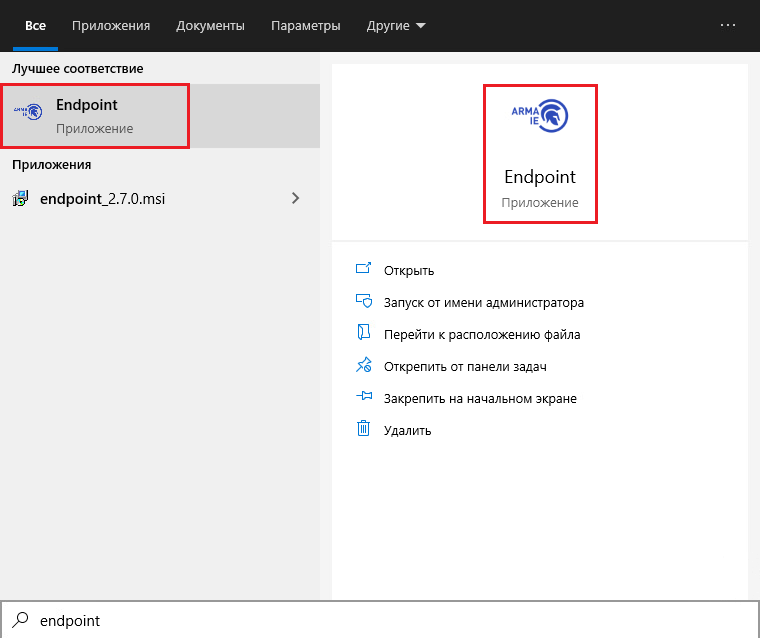
Рисунок – Запуск графического интерфейса
При первом запуске графического интерфейса пользователю будет предложено задать пароль, который в дальнейшем будет использоваться для авторизации (см. Рисунок – Указание пароля ARMA IE).
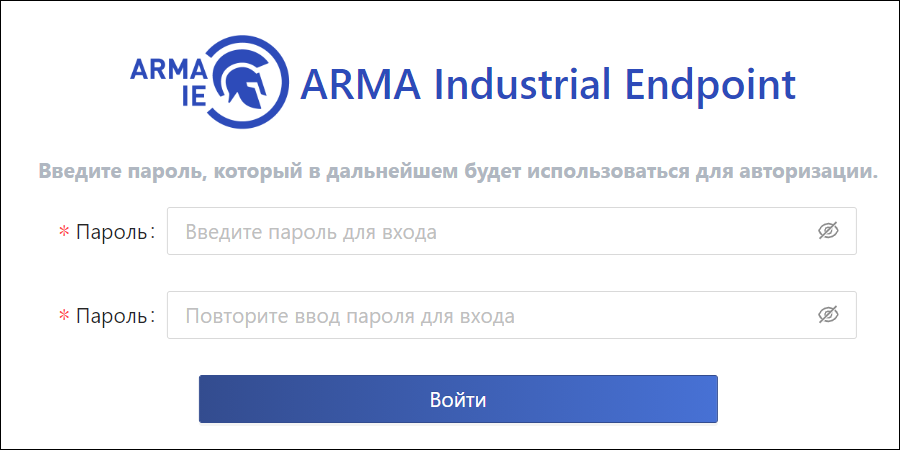
Рисунок – Указание пароля ARMA IE
После ввода пароля необходимо активировать лицензию одним из предложенных способов:
«Активировать онлайн» – активация лицензии с доступом в Интернет;
«Активировать офлайн» – активация лицензии без доступа в Интернет.
Примечание
Лицензионный ключ предоставляется согласно условиям в договоре поставки.
Активация лицензии с доступом в Интернет
Для активации лицензии с доступом в Интернет необходимо выполнить следующие действия:
Установить переключатель «
 » в сторону «Активировать онлайн».
» в сторону «Активировать онлайн».В поле «Лицензионный ключ» указать лицензионный ключ и нажать кнопку «Активировать» (см. Рисунок – Активация лицензии с доступом в Интернет).
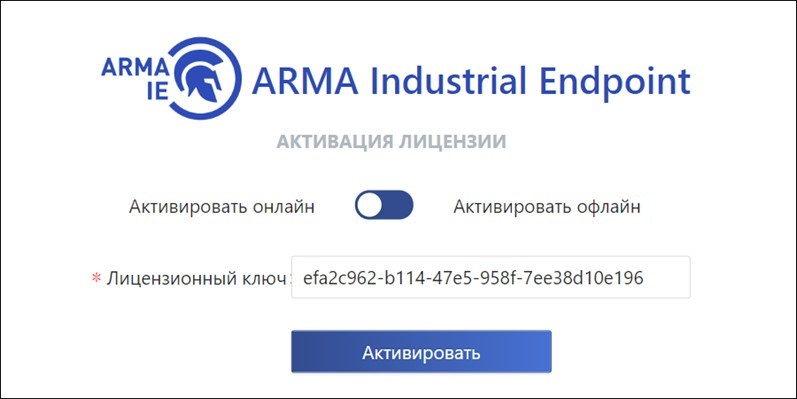
Рисунок – Активация лицензии с доступом в Интернет
При успешной активации лицензии появится соответствующее уведомление (см. Рисунок – Уведомление об успешной активации лицензии).
Активация лицензии без доступа в Интернет
Для активации лицензии без доступа в Интернет необходимо выполнить следующие действия:
Установить переключатель «
 » в сторону «Активировать офлайн».
» в сторону «Активировать офлайн».
В поле «Лицензионный ключ» указать лицензионный ключ и нажать кнопку «Получить токен» (см. Рисунок – Активация лицензии без доступа в Интернет).
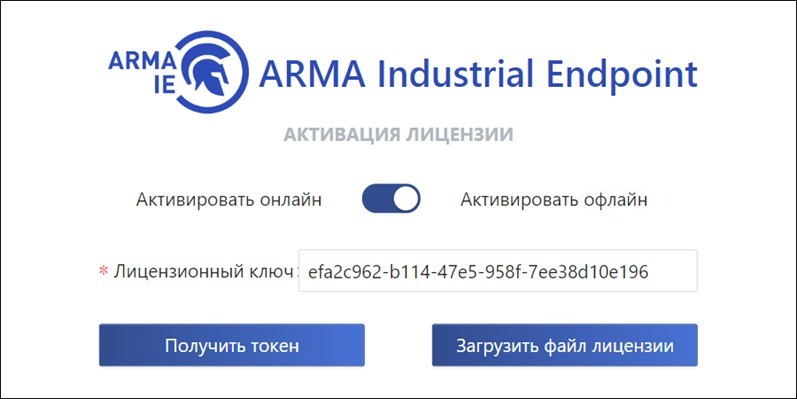
Рисунок – Активация лицензии без доступа в Интернет
Скопировать значение параметра «Токен» (см. Рисунок – Получение токена для активации) и направить в техподдержку ООО «ИнфоВотч АРМА» для получения файла лицензии «license.bin».
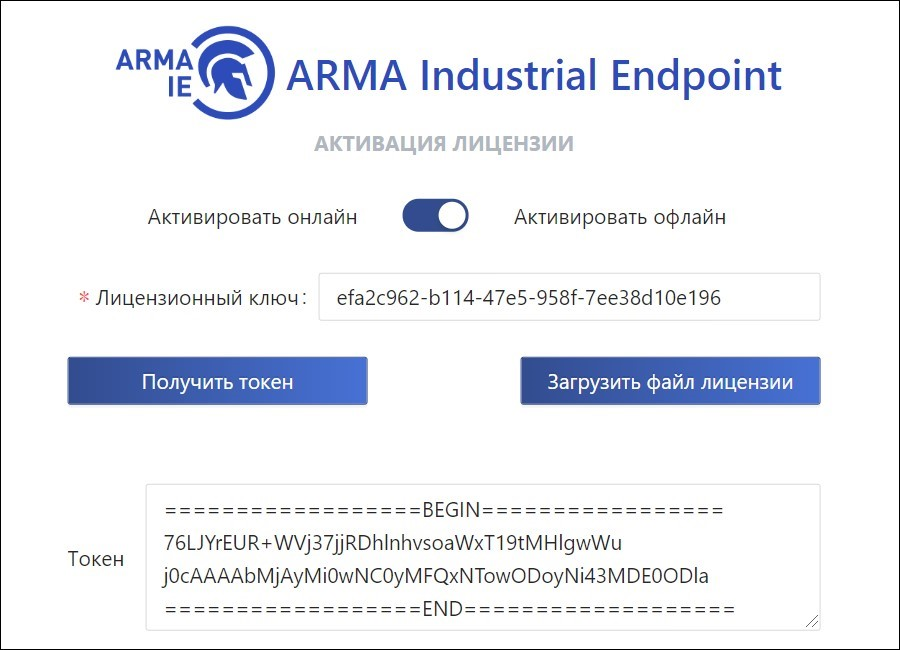
Рисунок – Получение токена для активации
Нажать кнопку «Загрузить файл лицензии», в открывшемся окне проводника выбрать полученный файл «license.bin» и нажать кнопку «Открыть», а затем кнопку «Активировать» (см. Рисунок – Загрузка файла лицензии).
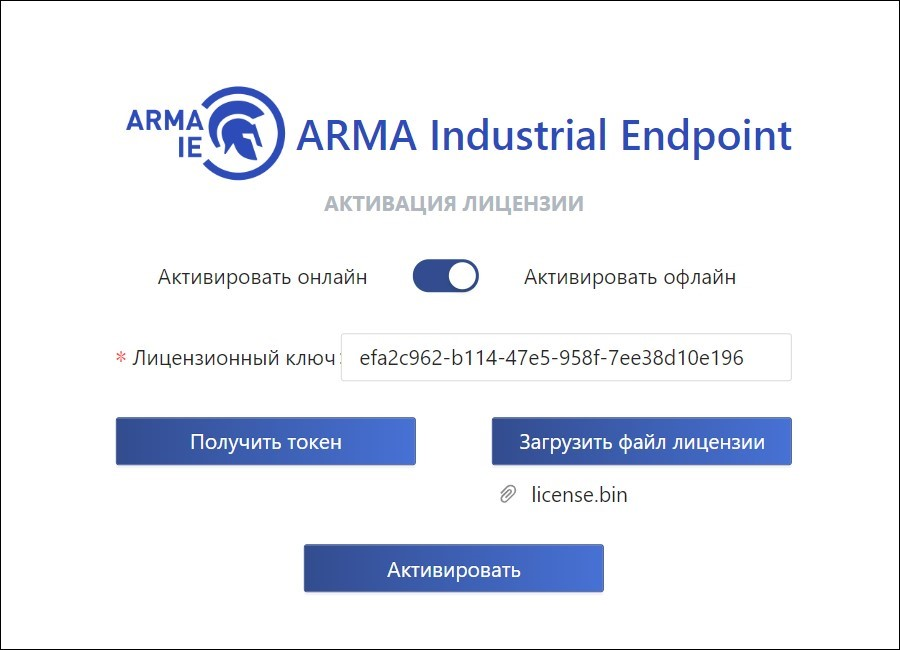
Рисунок – Загрузка файла лицензии
При успешной активации лицензии появится соответствующее уведомление (см. Рисунок – Уведомление об успешной активации лицензии).
Типы лицензий
В ARMA IE предусмотрены следующие типы лицензий:
«Базовая» – предоставляет доступ ко всем функциям ARMA IE. Срок лицензии – 1 год.
«TRIAL» – предоставляет доступ ко всем функциям ARMA IE. Срок лицензии – 30 дней.
Информация о типе и сроке окончания лицензии отображается в области быстрой навигации (см. Область быстрой навигации).
Примечание
В ARMA IE после окончания срока действия лицензии и перезагрузке, производится блокировка функциональности до момента продления лицензии.
Обслуживание
Обновление ARMA IE
Обновление ARMA IE производится путем запуска установочного файла ARMA IE новейшей версии.
Процесс установки описан в разделе Установка сервиса настоящего руководства.
Примечание
Обновление ARMA IE версии 2.6 или ниже на версию 2.7 необходимо выполнять в следующем порядке:
Сохранить в удобный каталог копии следующих файлов: «config.json», «endpoint.log», «config.json.bak» - расположенных в каталоге установки, указанном на шаге мастера – «Папка установки» (см. Рисунок – Папка установки).
Выполнить установку ARMA IE.
После перезагрузки компьютера подменить в каталоге установки ARMA IE файлы: «config.json», «endpoint.log», «config.json.bak» - предварительно скопированными.
Восстановление ARMA IE
В случае необходимости восстановления ARMA IE, рекомендуется выполнить следующие действия:
Запустить установочный файл ARMA IE от имени УЗ с ролью уровня «Администратор ОС» и следовать шагам мастера установки (см. Рисунок – Приветственное сообщение), учитывая следующие особенности:
шаг мастера – «Изменить, восстановить или удалить программу» (см. Рисунок – Изменить, восстановить или удалить программу) нажать кнопку «Удалить»;
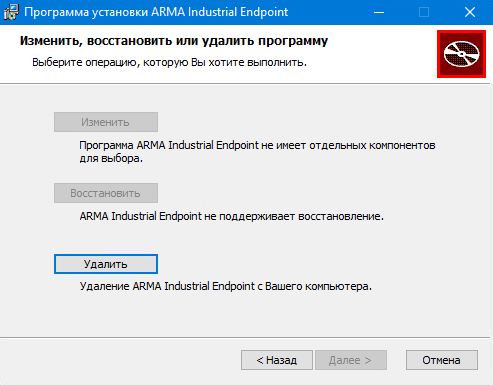
Рисунок – Изменить, восстановить или удалить программу
шаг мастера – «Удаление ARMA Industrial Endpoint» (см. Рисунок – Удаление ARMA Industrial Endpoint) нажать кнопку «Удалить».
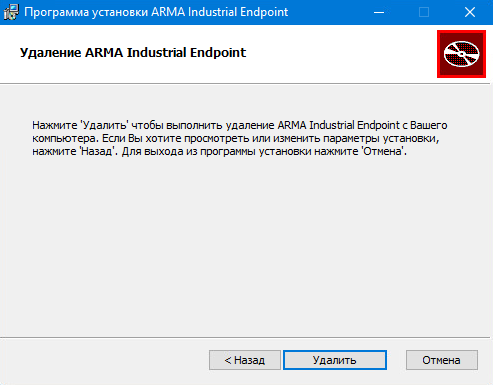
Рисунок – Удаление ARMA Industrial Endpoint
Выполнить перезагрузку компьютера после закрытия мастера (см. Рисунок – Окончание установки).
Запустить процесс установки ARMA IE (см. Установка сервиса).